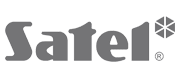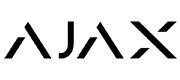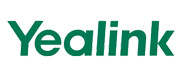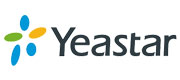Update mithilfe der Web-Oberfläche vor Ort oder via Internet aus der Ferne | Konfiguration sichern und vor Ort wieder laden | Konfigurationsnummern checken
# Secvest Touch Funkalarmanlage (FUAA50500)
Lesedauer: ca. 6 Minuten
Firmware-Updates der Secvest Alarmzentrale können Sie als Errichterunternehmen ausgehend von Firmware-Versionen >= 3.01.17 komplett aus der Ferne via Internet durchführen; verwenden Sie dazu die Web-Oberfläche der Secvest und den „Level 4-Benutzer“. Beachten Sie zudem die im Folgenden ausgeführten Voraussetzungen.
Der Weg über den Level 4-Benutzer ist notwendig, sobald Sie die Web-Oberfläche für ein Update der Alarmzentrale verwenden, um die DIN EN 50131-Konformität zu gewährleisten.
Wie Sie ein Update vor Ort mithilfe der Lokalen Benutzeroberfläche oder via heimischem/privaten Netzwerk und Web-Oberfläche im Errichtermodus durchführen erfahren Sie in der Errichter-Anleitung.
Hinweis
Falls Sie ein Fern-Update starten, ausgehend von einer Firmware-Version < 3.01.17, also z. B. von v3.01.01 auf die aktuelle Firmware-Version, so setzt in diesen Fällen die Secvest ihre Konfiguration auf die Werkseinstellungen zurück.
Deswegen müssen Sie bei solchen Updates zuerst die Konfiguration der Alarmzentrale sichern.
Ausgehend von einer Firmware-Version < 3.01.17 müssen Sie vor Ort mithilfe der Lokalen Benutzeroberfläche die zuvor gesicherte Konfiguration wieder einspielen.
Falls Sie von Firmware-Versionen < 2.00.00 auf die aktuelle Firmware-Version updaten müssen Sie aufgrund Veränderungen in der Menü-Struktur folgende Einstellungen prüfen bzw. neu eingeben:
- VoIP Wähler Setup
- Kontakte >> SIP Benutzer ID
- Ausgänge >> Typ „Ben. Definiert“
- NSL Reporting >> IP Port
Voraussetzungen
Um ein Fernupdate der Secvest durchzuführen müssen folgende Voraussetzungen zwingend vorliegen:
- Bei einer vor Ort vorliegenden Firmware-Version >= 3.01.21:
- Die SD-Karte der Alarmzentrale ist korrekt eingesetzt, damit die Secvest ihre Konfiguration rund um das Update automatisch sichern und wiederherstellen kann.
- Die Zugangsdaten zum entsprechenden ABUS Server-Konto.
- Bei einer vor Ort vorliegenden Firmware-Version < 3.01.21:
- Die Konfiguration der Secvest ist gesichert/exportiert.
- Die Zugangsdaten zum entsprechenden ABUS Server-Konto.
- Die Zugangsdaten verbundener Kameras („Installer„ und „Master„).
- Die Zugangsdaten für den Errichter und alle Benutzer.
- Ein kurzzeitiger Zugriff auf die Secvest-App durch bspw. die Benutzer selbst, soweit die App im vorliegenden Fall genutzt wird.
- Allgemein:
- Die Funktion „Web-Server„ ist freigegeben.
- Der Benutzername und der Code des Level 4-Benutzers.
- Die Funktion „Fern-Update„ ist im Errichtermodus und im Erweiterten Benutzermenü freigegeben.
- Zueinander kompatible Sprach- und Anwendungsdateien.
- Eine stabile Internetverbindung beim Nutzer vor Ort und auf Errichterseite während des kompletten Update-Prozesses
Fern-Update durchführen
Ausgehend von einer Firmware-Version >= 3.01.21
Info
Nach einem Update versucht sich die Secvest automatisch am ABUS Server neu anzumelden.
Dies gelingt ihr erst, wenn Sie die Alarmzentrale 1x manuell aus dem entsprechenden ABUS Server-Konto löschen. Danach meldet sich die Secvest automatisch neu beim ABUS Server an.
Tipp: Löschen Sie die Secvest auf dem ABUS Server direkt bevor Sie mit dem Update starten.
- Melden Sie sich als Level 4-Benutzer an, mithilfe der Web-Oberfläche der Secvest.
- Falls Sie die Anmelde-Daten vergessen bzw. nicht vorliegen haben gehen Sie vor wie hier beschrieben.
Nach dem Anmelden baut die Secvest im Hintergrund automatisch eine Verbindung zum ABUS FTP-Server auf und scannt nach verfügbaren Updates.
Ist ein Update verfügbar erscheint nach wenigen Sekunden automatisch das Fenster „Upgrade verfügbar„.
- Klicken Sie auf die Schaltfläche „Ja„.
Dadurch erscheint das Fenster „Dateien abrufen„. Die neue Firmware-Version besteht aus einer Anwendungs-Datei und einer Sprach-Datei.
Die Secvest speichert die Dateien auf der internen SD-Karte.
- Warten Sie, bis das Fenster „Abruf erfolgreich„ erscheint.
- Klicken Sie auf „Neustart der Zentrale„.
Die Secvest sichert nun zuerst automatisch die bestehende Konfiguration inkl. dem SSL-Zertifikat auf der internen SD-Karte.
Mit dem Neustart stellt die Alarmzentrale zuerst die Werkseinstellungen wieder her, lädt aber direkt anschließend automatisch die auf der internen SD-Karte gesicherte Konfiguration und das SSL-Zertifikat.
- Warten Sie auf das automatische Koppeln der Secvest mit dem ABUS Server – dies kann bis zu 20 Minuten dauern.
- Führen Sie zeitnah einen funktionalen Test der Anlage durch, spätestens bei der nächsten Wartung.
Das „Prüfen auf Upgrade?„ können Sie auch manuell Anstoßen, indem Sie auf die entsprechende Schaltfläche klicken.
Ausgehend von der Firmware-Version 3.01.17
- Legen Sie ein neues ABUS Server-Konto an.
- Melden Sie sich am ABUS Server-Konto an, mit dem die Secvest momentan verbunden ist.
- Klicken Sie auf den entsprechenden DynDNS-Link der Secvest und melden Sie sich als Errichter an.
- Erstellen Sie ein Backup der Konfiguration auf der integrierten SD-Karte.
- Melden Sie sich als Errichter ab.
- Melden Sie sich als Level 4-Benutzer an. (Falls Sie die Anmelde-Daten vergessen bzw. nicht vorliegen haben gehen Sie vor wie hier beschrieben.)
Nach dem Anmelden baut die Secvest im Hintergrund automatisch eine Verbindung zum ABUS FTP-Server auf und scannt nach verfügbaren Updates.
Ist ein Update verfügbar erscheint nach wenigen Sekunden automatisch das Fenster „Upgrade verfügbar„.
- Klicken Sie auf die Schaltfläche „Ja„.
Dadurch erscheint das Fenster „Dateien abrufen„. Die neue Firmware-Version besteht aus einer Anwendungs-Datei und einer Sprach-Datei.
- Warten Sie, bis das Fenster „Abruf erfolgreich„ erscheint.
- Klicken Sie auf „Neustart der Zentrale„.
- Nach dem Neustart: Lassen Sie an der Zentrale vor Ort einen Benutzer den Hinweis auf die Verwendung von sicheren Codes bestätigen.
- Melden Sie sich als Errichter an.
- Stellen Sie die Konfiguration der Secvest wieder her, indem Sie das Backup aufspielen.
- Ändern Sie bzw. die Benutzer alle Passwörter, die in der Secvest hinterlegt sind (Benutzer, Errichter/Installer, Level 4-Benutzer, verbundene Kameras, E-Mail/SIP-Funktionen)
- Pflegen Sie die Zugangsdaten (Name und Passwort) des neuen ABUS Server-Kontos ein, unter „Kommunikation„ in der Maske „Netzwerk„, und klicken Sie auf die Schaltfläche „Speichern„.
- Melden Sie sich als Errichter ab.
- Löschen Sie die Secvest im alten ABUS Server-Konto.
- Warten Sie auf das automatische Koppeln der Secvest mit dem neuen ABUS Server-Konto – dies kann bis zu 20 Minuten dauern.
Führen Sie die nächsten Schritte aus, wenn eine oder mehrere Kameras mit der Secvest verbunden sind.
- Melden Sie sich am ABUS Server-Konto an, mit dem die Kamera momentan verbunden sind.
- Klicken Sie auf den entsprechenden DynDNS-Link einer Kamera und melden Sie sich als Installer an.
- Ändern Sie das Passwort des Benutzers „Master„ (in der Web-Oberfläche der Kamera, Menü-Punkt „Benutzer„, dann in Maske „Benutzerverwaltung„ auf entsprechenden Benutzer klicken und per Schaltfläche „Bearbeiten„ entsprechendes Fenster öffnen.)
- Kopieren oder notieren Sie die MAC-Adresse der Kamera (Menü-Punkt „Netzwerk„, weiter zu „IPv4/IPv6„).
- Gehen Sie über den Menü-Punkt „Netzwerk„ zur Einstellung „DDNS„, fügen Sie dort die Zugangsdaten (Name und Passwort) des neuen ABUS Server-Kontos ein und klicken Sie anschließend auf die Schaltfläche „Speichern„.
- Löschen Sie die Kamera im alten ABUS Server-Konto.
- Melden Sie sich am neuen ABUS Server-Konto an, und fügen Sie die Kamera zum Konto hinzu mithilfe der zuvor kopierten/notierten MAC-Adresse der Kamera.
- Falls weitere Kameras mit der Secvest verbunden sind: Wiederholen Sie die vorausgegangenen Schritte für jede Kamera.
Die Kamera ist nach kurzer Zeit in neuem Konto sichtbar, inklusive neuem DynDNS-Link.
Führen Sie selbst oder mithilfe Ihrer Kunden die nächsten Schritte aus, wenn Ihre Kunden die Secvest-App nutzen.
- Öffnen Sie die Secvest-App.
- Löschen Sie die momentane Zentrale aus der App:
- Tippen Sie auf das Zahnrad-Symbol. Dadurch öffnet sich die Maske “Einstellungen”
- Tippen Sie unter “Systeme” auf die momentan hinterlegte Secvest-Zentrale. Dadurch öffnet sich die Maske “Einstellungen Zentrale”.
- Tippen Sie dort auf die Schaltfläche “Zentrale von der App entfernen” und bestätigen Sie per Schaltfläche “Zentrale löschen”. Danach erscheint die Maske “Einstellungen”.
- Tippen Sie auf die Schaltfläche “System hinzufügen” und anschließend auf die Schaltfläche “System hinzufügen via ABUS Server”. Dadurch erscheint die Maske “ABUS Server”.
- Geben Sie dort den Benutzernamen und das Passwort des neuen ABUS Server-Kontos ein. Die App baut daraufhin eine Verbindung zum ABUS Server auf (“Suche nach Zentralen”) und es erscheint nach wenigen Sekunden die Maske “Zentralen auswählen”.
- Tippen Sie auf die Zentrale. Dadurch öffnet sich die Maske “Fehlende Details hinzufügen”.
- Geben Sie dort den Benutzername und den Code des Benutzers ein, der mit dem vorliegenden Smartphone/Tablet die App nutzt.
- Falls weitere Benutzer per App mit der Secvest verbunden sind: Wiederholen Sie die vorausgegangenen Schritte für jeden Benutzer.
Die App ist nun wieder mit der Secvest verbunden.
Tipp: Führen Sie zeitnah einen funktionalen Test durch, spätestens bei der nächsten Wartung.
Ausgehend von einer Firmware-Version < 3.01.17
- Legen Sie ein neues ABUS Server-Konto an.
- Melden Sie sich am ABUS Server-Konto an, mit dem die Secvest momentan verbunden ist.
- Klicken Sie auf den entsprechenden DynDNS-Link der Secvest und melden Sie sich als Errichter an.
- Erstellen Sie ein Backup der Konfiguration auf der integrierten SD-Karte.
- Melden Sie sich als Errichter ab.
- Melden Sie sich als Level 4-Benutzer an. (Falls Sie die Anmelde-Daten vergessen bzw. nicht vorliegen haben gehen Sie vor wie hier beschrieben.)
Die Web-Oberfläche zeigt für „Level 4-Benutzer“ an:
- die Schaltfläche „Level 4 Benutzer Details“ zum Ändern des Benutzernamens/Benutzercodes.
- die Schaltfläche „Upgrade Zentrale“, um die Alarmzentrale anzustoßen, damit sie den ABUS FTP-Server nach verfügbaren Updates scannt.
- Klicken Sie auf „Upgrade Zentrale“ um den (Fern-)Update-Prozess zu starten.
Es öffnet sich ein Fenster indem Sie die Sprach-Datei und die Anwendungs-Datei (= Firmware-Version) auswählen.
Info
Ohne Sprach-Datei funktioniert weder die Web-Oberfläche noch die Lokale Benutzeroberfläche der Secvest.
Falls Sie an dieser Stelle keine Sprach-Datei auswählen müssen Sie die Sprach-Datei vor Ort via SD-Karte aufspielen, um die Anlage wieder in Betrieb zu nehmen.
Beachten Sie, dass Sie ausschließlich zusammen laden:
- entweder eine kompatible Sprach-Datei zur bestehenden Anwendungs-Datei
- oder eine kompatible Anwendungs-Datei zur bestehenden Sprach-Datei
- oder eine Sprach-Datei und eine Anwendungs-Datei, die zueinander kompatibel sind.
Weitere Informationen dazu entnehmen Sie den entsprechenden Release-Notes, die in den jeweiligen Update-Dateien enthalten sind.
Laden Sie die gewünschten Sprach- und Anwendungs-Dateien entweder einzeln (wie im Folgenden beschrieben) oder gemeinsam auf die Secvest.
- Klicken Sie auf die Schaltfläche “Durchsuchen”, um den Pfad und den Datei-Namen der Sprach-Datei, die geladen werden soll, anzugeben.
- Klicken Sie auf die Schaltfläche “Übernehmen“, um die ausgewählte Datei in die Alarmzentrale zu importieren.
- Klicken Sie auf die Schaltfläche “Durchsuchen”, um den Pfad und den Datei-Namen der Anwendungs-Datei, die geladen werden soll, anzugeben.
- Klicken Sie auf die Schaltfläche “Übernehmen“, um die ausgewählte Datei in die Alarmzentrale zu importieren.
Sobald der Download der Anwendungs-Datei abgeschlossen ist, überprüft die Alarmzentrale automatisch die Konfigurations-Nummer der aktuellen Firmware-Version (bei Firmware-Version >= 1.01.00) gegen die Konfigurations-Nummer der heruntergeladenen Firmware-Version.
Variante A) Konfigurations-Nummern stimmen überein
Wenn die Konfigurationsnummern übereinstimmen startet die Alarmzentrale automatisch neu und installiert die neue Firmware-Version.
Es erscheint der Text „Upgrade erfolgreich – Neustart der Zentrale“.
Es wird ein neues SSL-Zertifikat erstellt. Dies kann einige Minuten dauern.
Solange stehen die Netzwerkfunktionen nicht zur Verfügung. Es erscheint der Hinweis: Netzwerkinitialisierung, bitte warten…
Wenn ein Upgrade Prozess läuft, sehen Sie an der Zentrale folgende drei Vorgänge (gilt nicht für die Secvest Touch):
- Menütasten leuchten. Aktiv-Deaktiv-Tasten blinken. Zahlentasten sind dunkel.
- Menütasten leuchten. Aktiv-Deaktiv-Tasten sind dunkel. Zahlentasten blinken.
- Menütasten sind dunkel. Aktiv-Deaktiv-Tasten blinken wieder zur Signalisierung, dass der Upgrade-Prozess gleich beendet ist. Zahlentasten sind dunkel.
Variante B) Konfigurations-Nummern stimmen nicht überein
Wenn die Konfigurations-Nummern nicht übereinstimmen erscheint eine Warnung, dass die Alarmzentrale neu startet, ihre Konfiguration verliert und ein Errichter vor Ort erscheinen muss, um die Secvest neu zu konfigurieren.
Die Zentrale zeigt nun die Option „Abbrechen“.
Falls Sie “Abbrechen” wählen löschen Sie damit die heruntergeladene Datei wieder von der SD-Karte.
Das verhindert, dass ein „Level 3“-Benutzer über den Errichtermodus vor Ort die heruntergeladene neue Firmware-Version von der SD-Karte installiert, ohne die Zentrale zu öffnen.
Denn dies ist nach DIN EN 50131 nicht erlaubt für einen „Level 3“-Benutzer, es sei denn er öffnet dabei die Zentrale.
Info
Für das automatische Prüfen der Konfigurations-Nummern muss eine Firmware-Version >= 1.01.01 vorliegen.
- Melden Sie sich als Errichter an.
- Stellen Sie die Konfiguration der Secvest wieder her, indem Sie das Backup aufspielen.
- Ändern Sie bzw. die Benutzer alle Passwörter, die in der Secvest hinterlegt sind (Benutzer, Errichter/Installer, Level 4-Benutzer, verbundene Kameras, E-Mail/SIP-Funktionen)
- Pflegen Sie die Zugangsdaten (Name und Passwort) des neuen ABUS Server-Kontos ein, unter „Kommunikation„ in der Maske „Netzwerk„, und klicken Sie auf die Schaltfläche „Speichern„.
- Melden Sie sich als Errichter ab.
- Löschen Sie die Secvest im alten ABUS Server-Konto.
- Warten Sie auf das automatische Koppeln der Secvest mit dem neuen ABUS Server-Konto – dies kann bis zu 20 Minuten dauern.
Führen Sie die nächsten Schritte aus, wenn eine oder mehrere Kameras mit der Secvest verbunden sind.
- Melden Sie sich am ABUS Server-Konto an, mit dem die Kamera momentan verbunden sind.
- Klicken Sie auf den entsprechenden DynDNS-Link einer Kamera und melden Sie sich als Installer an.
- Ändern Sie das Passwort des Benutzers „Master„ (in der Web-Oberfläche der Kamera, Menü-Punkt „Benutzer„, dann in Maske „Benutzerverwaltung„ auf entsprechenden Benutzer klicken und per Schaltfläche „Bearbeiten„ entsprechendes Fenster öffnen.)
- Kopieren oder notieren Sie die MAC-Adresse der Kamera (Menü-Punkt „Netzwerk„, weiter zu „IPv4/IPv6„).
- Gehen Sie über den Menü-Punkt „Netzwerk„ zur Einstellung „DDNS„, fügen Sie dort die Zugangsdaten (Name und Passwort) des neuen ABUS Server-Kontos ein und klicken Sie anschließend auf die Schaltfläche „Speichern„.
- Löschen Sie die Kamera im alten ABUS Server-Konto.
- Melden Sie sich am neuen ABUS Server-Konto an, und fügen Sie die Kamera zum Konto hinzu mithilfe der zuvor kopierten/notierten MAC-Adresse der Kamera.
- Falls weitere Kameras mit der Secvest verbunden sind: Wiederholen Sie die vorausgegangenen Schritte für jede Kamera.
Die Kamera ist nach kurzer Zeit in neuem Konto sichtbar, inklusive neuem DynDNS-Link.
Führen Sie selbst oder mithilfe Ihrer Kunden die nächsten Schritte aus, wenn Ihre Kunden die Secvest-App nutzen.
- Öffnen Sie die Secvest-App.
- Löschen Sie die momentane Zentrale aus der App:
- Tippen Sie auf das Zahnrad-Symbol. Dadurch öffnet sich die Maske “Einstellungen”
- Tippen Sie unter “Systeme” auf die momentan hinterlegte Secvest-Zentrale. Dadurch öffnet sich die Maske “Einstellungen Zentrale”.
- Tippen Sie dort auf die Schaltfläche “Zentrale von der App entfernen” und bestätigen Sie per Schaltfläche “Zentrale löschen”. Danach erscheint die Maske “Einstellungen”.
- Tippen Sie auf die Schaltfläche “System hinzufügen” und anschließend auf die Schaltfläche “System hinzufügen via ABUS Server”. Dadurch erscheint die Maske “ABUS Server”.
- Geben Sie dort den Benutzernamen und das Passwort des neuen ABUS Server-Kontos ein. Die App baut daraufhin eine Verbindung zum ABUS Server auf (“Suche nach Zentralen”) und es erscheint nach wenigen Sekunden die Maske “Zentralen auswählen”.
- Tippen Sie auf die Zentrale. Dadurch öffnet sich die Maske “Fehlende Details hinzufügen”.
- Geben Sie dort den Benutzername und den Code des Benutzers ein, der mit dem vorliegenden Smartphone/Tablet die App nutzt.
- Falls weitere Benutzer per App mit der Secvest verbunden sind: Wiederholen Sie die vorausgegangenen Schritte für jeden Benutzer.
Die App ist nun wieder mit der Secvest verbunden.
Tipp: Führen Sie zeitnah einen funktionalen Test durch, spätestens bei der nächsten Wartung.
Einstellungen prüfen
- Falls Sie von Firmware-Versionen < 2.00.00 auf die aktuelle Firmware-Version updaten müssen Sie aufgrund Veränderungen in der Menü-Struktur folgende Einstellungen prüfen bzw. neu eingeben:
- VoIP Wähler Setup
- Kontakte >> SIP Benutzer ID
- Ausgänge >> Typ „Ben. Definiert“
- NSL Reporting >> IP Port
Wie Sie ein Update vor Ort mithilfe der Lokalen Benutzeroberfläche oder via heimischem/privaten Netzwerk und Web-Oberfläche im Errichtermodus durchführen erfahren Sie in der Errichter-Anleitung.
AESAG Support kontaktieren
Weitere Beiträge
- Aktuelle Firmware, Software, Apps und Hilfs-Programme
- Wie lege ich ein Backup der Konfiguration an?
- Wie erreiche ich die Secvest über das Internet per ABUS Server?
- Wie führe ich einen Neustart der Secvest-Alarmzentrale durch?
- Wie mache ich ein Fern-Update mithilfe des Level 4-Benutzers?
- Wie richte ich das Secvest GSM-Modul ein?
- Basis-Bedienelemente der Secvest kennenlernen: Lokale Benutzeroberfläche und Web-Oberfläche
- Welche Benutzer-Typen, Zugangs-Ebenen und Menüs gibt es?
- Wie aktiviere und deaktiviere ich die Secvest?
- Wie ändere ich meinen Code bzw. meinen Benutzernamen?
- Wie führe ich einen Code-Reset durch?
- Wie erreiche ich die Secvest über das Internet per ABUS Server?
- Wie lege ich ein Backup der Konfiguration an?
- Wie nehme ich die ABUS Secvest Funkalarmanlage in Betrieb?
- Wie stelle ich die Lautstärke ein?
- Welche optionalen Bedienelemente für die Secvest stehen zur Verfügung?
- Wo steht, welche Firmware-Version vorliegt?
- Welche Ursachen hat ein Alarm?
- Wie stelle ich den Alarm ab?
- Was bedeutet die Meldung „Ethernet Störung NSL-Protokoll„?
- Wie führe ich einen Neustart der Secvest-Alarmzentrale durch?