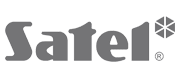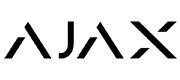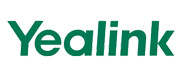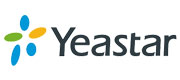ABUS Server als kostenfreier DynDNS-Dienst | Fernzugriff = Remote-Zugriff (wieder) herstellen | Secvest und ABUS Server verbinden
# Secvest Touch Funkalarmanlage (FUAA50500)
Lesedauer: ca. 12 Minuten
Für einen stabilen Fernzugriff auf die Secvest Alarmzentrale via Internet muss:
- entweder die Secvest mit dem kostenfreien ABUS Server verbunden sein,
- oder für das heimische Netzwerk eine feste externe IP-Adresse vorliegen.
Der Fernzugriff kann erfolgen:
- entweder via Internet-Browser auf die Web-Oberfläche der Secvest,
- oder via Secvest App.
Mehr Informationen zum technischen Hintergrund erhalten Sie hier.
Nützlich ist ein Fernzugriff z. B. wenn die Bewohner eines Einfamilienhauses längere Zeit nicht vor Ort sind (Urlaub usw.) und ein Alarm auftritt. Mithilfe des Fernzugriffs kann ein Benutzer dann die Secvest bspw. deaktivieren oder (wieder) aktivieren.
Den Zugriff auf die Secvest, mithilfe der Web-Oberfläche oder der Secvest App, können Sie auch auf das heimische Netzwerk beschränken.
Für einen solchen Zugriff, z. B. via WLAN/Wi-Fi, reicht eine entsprechend verkürzte Netzwerk-Konfiguration, siehe Inhaltsverzeichnis.
Voraussetzungen
Um einen dauerhaften Fernzugriff via Internet-Browser oder Secvest App auf eine Secvest Funkalarmanlage einzurichten und zu betreiben müssen folgende Voraussetzungen zwingend vorliegen:
- Am Standort der Alarmzentrale eine Breitband-Internet-Verbindung per DSL, TV-Kabel oder Glasfaser (empfohlen: mit einer externen IPv4-Adresse).
- Am Standort der Alarmzentrale ein funktionierendes heimisches/privates/internes Netzwerk aus bspw. PC und Router.
- Zugangsdaten für die Benutzeroberfläche des Routers, um Port-Freigaben anzulegen.
- Eine konkrete freie interne IPv4-Adresse aus dem entsprechenden Adress-Bereich des Routers, für das Verbinden der Alarmzentrale mit dem heimischen Netzwerk, falls nicht schon geschehen.
- Die Alarmzentrale ist per Netzwerkkabel oder Secvest Wifi-Modul mit dem Router verbunden, über den die Verbindung ins Internet läuft.
- Eine E-Mail-Adresse (zur Bestätigung Ihrer Angaben für Ihr ABUS Server-Konto).
- Die Secvest ist in Betrieb genommen.
- Der Benutzername und der Code des Errichters.
- Der „Display Text„ der Secvest umfasst max. 16 Zeichen und enthält keine Umlaute oder Sonderzeichen.
- Die Funktion „Web Server„ ist aktiviert/freigegeben.
- Um bei Bedarf den Errichtermodus mithilfe der Web-Oberfläche zu erreichen: Die Funktion „Web Zugang„ ist aktiviert/freigegeben.
ABUS Server-Konto einrichten
Der ABUS Server stellt Ihnen einen kostenfreien DynDNS-Dienst zur Verfügung.
Ein DynDNS-Dienst ist zwingend notwendig, um die Secvest über einen Tag hinaus für einen Zugriff über das Internet erreichbar zu halten, falls vor Ort keine dauerhaft feste externe IP-Adresse vorliegt.
Denn für einen Zugriff von extern (= Remote) muss das entsprechende Gerät (z. B. ein Smartphone, von dem aus ein Benutzer per Secvest App auf die Alarmzentrale zugreifen will) die aktuelle externe IP-Adresse des heimischen Netzwerks vor Ort kennen.
Quasi alle Internet-Anbieter trennen jede Nacht für kurze Zeit die Internet-Verbindung, um dem Internet-Anschluss eine neue IP-Adresse zu geben, falls vertraglich nicht explizit anders vereinbart.
Ab dem Zeitpunkt des Trennens bzw. mit der neuen externen IP-Adresse wäre kein Zugriff von extern mehr möglich, da ein bisher verbundenes Gerät (z. B. ein Smartphone) die neue IP-Adresse nicht kennt.
Der DynDNS-Dienst ergänzt sozusagen das heimische Netzwerk. Er stellt für externe Geräte nicht die ggf. wechselnde IP-Adresse zur Verfügung, sondern einen festen sog. Host-Namen = eine feste Internet-Adresse.
Die Secvest ist durch diese feste Internet-Adresse dauerhaft gleichbleibend von extern erreichbar.
Konto erstellen und Login
- Öffnen Sie die Web-Seite: www.abus-server.com
- Geben Sie dort einen Benutzernamen für Ihr neues kostenfreies ABUS Server-Konto an. Wichtig: max. 8 Zeichen, keine Sonderzeichen, kleingeschrieben.
Diesen Benutzernamen brauchen Sie später für Ihren Zugang/Login zu Ihrem ABUS Server-Konto.
- Geben Sie Ihre E-Mail-Adresse an, um später Ihre Anmeldedaten zu bestätigen.
- Bestätigen Sie die Aussage „Ich bin kein Roboter„.
- Akzeptieren Sie die Nutzungsbedingungen, wenn Sie diese gelesen haben, indem sie den entsprechenden Haken setzen.
- Klicken Sie auf die Schaltfläche „Anmelden“.
Sie erhalten daraufhin eine E-Mail an die von Ihnen angegebene E-Mail-Adresse.
(Falls die E-Mail nicht im Posteingang liegt sehen Sie bitte auch im Spam-Ordner nach.)
Die E-Mail enthält ein temporäres Passwort für Ihr ABUS Server-Konto und einen Link zur Aktivierung Ihres Kontos.
Klicken Sie auf den Aktivierungs-Link, um Ihr ABUS Server-Konto zu aktivieren
Ihr ABUS Server-Konto ist nun erstellt, aktiviert und zur Nutzung bereit.
Info
Die Secvest fügt sich automatisch selbst als Gerät dem ABUS Server hinzu, sobald alle Einstellungen wie folgend beschrieben gemacht wurden.
Ein manuelles Anlegen der Secvest ist nicht möglich.
- Melden Sie sich nun zum ersten Mal am ABUS Server an, unter „Login“ mit Ihren Zugangsdaten (= Ihr ABUS Server-Benutzername und das per E-Mail an Sie gesendete temporäre Passwort).
Dadurch erscheint die „Willkommen„-Maske.
Info
Falls Sie Ihr Passwort vergessen bzw. nicht mehr vorliegen haben, können Sie sich über die Schaltfläche „Passwort vergessen?“ (auf der Maske „Login„) ein neues Passwort an Ihre E-Mail-Adresse schicken lassen.
Hierzu müssen Sie Ihren ABUS Server-Benutzernamen angeben.
Konto bearbeiten
- Um Ihr Konto zu bearbeiten, z. B. um wie empfohlen Ihr Passwort zu ändern, klicken Sie auf die Schaltfläche „Konto bearbeiten“
Dadurch erscheint die Maske „Konto bearbeiten„.
- Bei Bedarf: Ändern Sie hier die hinterlegte E-Mail-Adresse oder die Sprache.
- Bei Bedarf: Mit der Schaltfläche „Konto löschen“ entfernen Sie Ihr Konto und alle verbundene Geräte aus der ABUS Server-Datenbank.
Hinweis
Mit dem Löschen Ihres ABUS Server-Kontos verlieren alle verbundenen Nutzer (Errichter und Endkunden) unmittelbar Ihre Fernsteuerungsmöglichkeit via Internet-Browser und Secvest App (= Remote-Zugriff).
- Um Ihr Passwort zu ändern, klicken Sie auf die Schaltfläche „Klicken Sie hier um Ihr Passwort zu ändern.“.
- Bestimmen Sie nun Ihr persönliches Passwort. Dieses muss mindestens 6 Zeichen enthalten. Wichtig: Es darf keine Sonderzeichen oder Umlaute enthalten.
Hinweis
Falls Sie im späteren laufenden Betrieb Ihr Passwort ändern wollen oder müssen, sollten Sie dieses neue Passwort unmittelbar auch in den Einstellungen der entsprechenden Alarmzentrale(n) hinterlegen, um einen quasi unterbrechungsfreien Remote-Zugriff zu gewährleisten.
- Klicken Sie auf die Schaltfläche „Speichern“, um die Einstellungen zu übernehmen.
Netzwerk-Einstellungen machen
Falls die Secvest Alarmzentrale noch nicht für die Kommunikation im internen/privaten/heimischen Netzwerk konfiguriert ist müssen Sie dies nun mit den nächsten Schritten machen, bevor Sie mit der Einrichtung im Router fortfahren.
Konfiguration für privates/heimisches Netzwerk
- Verbinden Sie spätestens jetzt die Secvest Alarmzentrale per Netzwerkkabel oder per Secvest Wifi-Modul mit dem Router, über den auch die Verbindung ins Internet laufen soll.
- Melden Sie sich als Errichter an, z. B. mithilfe der Web-Oberfläche der Secvest.
- Gehen Sie den Pfad Errichtermodus > Kommunikation > Netzwerk > Netzwerk Setup .
- Wir empfehlen die Funktion „DHCP“ deaktiviert zu lassen bzw. zu deaktivieren, um eventuelle Probleme mit der dauerhaften Verbindung der Alarmzentrale mit dem Internet zu vermeiden.
- Falls wie empfohlen „DHCP„ deaktiviert ist: Tragen Sie die (interne) „IP Adresse“ der Secvest Alarmzentrale ein.
- Tragen Sie die „IP Subnetz Maske“ ein. In privaten Netzwerken ist das meist: 255.255.255.0
- Tragen Sie bei „Gateway IP Adresse“ die (interne) IP-Adresse des Routers ein, über den die Verbindung der Secvest ins Internet laufen soll.
- Wählen Sie einen „Internen HTTP Port“ für die Secvest, z. B. 80.
- Tragen Sie als „Internen HTTPS Port“ der Secvest die 4433 ein.
- Falls Sie nur einen Router im Netzwerk verwenden tragen Sie bei „DNS Primäre IP Adresse“ ebenfalls die (interne) IP-Adresse des Routers ein, über den die Verbindung der Secvest ins Internet laufen soll.
- Klicken Sie auf die Schaltfläche „Übernehmen„, um die Einstellungen zu speichern.
 FUAA50xxx_Errichter_Netzwerk_DHCP_Aus_ABUS_Server_Aus
FUAA50xxx_Errichter_Netzwerk_DHCP_Aus_ABUS_Server_Aus
Port-Freigabe im Router machen
Informationen, wie Sie beim vorliegenden Router und der vorliegenden Router-Software-Version eine Port-Freigabe anlegen, erhalten Sie im Support-Portal oder der Bedienungsanleitung des entsprechenden Geräte-Herstellers.
- Legen Sie mithilfe der Benutzeroberfläche des Routers eine Port-Freigabe an und verwenden Sie dabei als:
- Internen HTTPS-Port der Secvest: 4433 (= Werkseinstellung)
- Externen Port: frei wählbar, entweder ebenfalls 4433 oder ein anderer freier Port, z. B. 50000.
Notieren oder merken Sie sich diese Einstellung für die weitere Konfiguration der Secvest. - Protokoll: TCP
Konfiguration für automatisches Verbinden von Secvest und ABUS Server
Nachdem Sie ein ABUS Server-Konto erstellt und die Einstellungen am Router vorgenommen haben, müssen Sie jetzt die abschließenden Netzwerk-Einstellungen der Secvest machen.
- Gehen Sie den Pfad Errichtermodus > Kommunikation > Netzwerk > Netzwerk Setup .
- Falls die Alarmzentrale noch nicht für die Kommunikation im internen/privaten/heimischen Netzwerk konfiguriert ist müssen Sie dies nun in dieser Maske machen, wie zuvor beschrieben.
- Geben Sie (anschließend) die Verbindung zum ABUS Server über die entsprechende Checkbox grundsätzlich frei, indem Sie den Haken setzen.
- Tragen sie den externen Port unter „Externer HTTPS Port“ ein, den Sie im Router für diese Funktion eingerichtet haben.
- Geben Sie Ihren ABUS Server-Benutzernamen und Ihr ABUS Server-Passwort ein.
- Klicken Sie auf die Schaltfläche „Übernehmen“, um die Einstellungen zu speichern.
- Verlassen Sie den Errichtermodus.
 FUAA50xxx_Errichter_Netzwerk_DHCP_Aus_ABUS_Server_freigegeben
FUAA50xxx_Errichter_Netzwerk_DHCP_Aus_ABUS_Server_freigegeben
Info
Die Secvest meldet sich nun automatisch am ABUS Server an und fügt sich selbst als neues Gerät hinzu.
Beachten Sie, dass dieser Vorgang bis zu 15 Minuten dauern kann.
Das Verbinden zwischen Secvest und ABUS Server bzw. dem DynDNS-Server ist damit abgeschlossen.
Damit ist die Secvest dauerhaft von extern über das Internet mithilfe der Web-Oberfläche oder der Secvest App erreichbar (= Remote-Zugriff).
Die Secvest dürfen Sie über Ihr Konto am ABUS Server nicht manuell anlegen. Ein manuelles Anlegen der Secvest ist nicht möglich.
Überprüfen der Verbindung
- Öffnen Sie die Webseite: www.abus-server.com
- Melden Sie sich unter „Login„ am ABUS Server mit Ihrem ABUS Server-Benutzernamen und Ihrem ABUS Server-Passwort an.
Die Secvest wird nun automatisch als Gerät in Ihrem Konto angezeigt.
Falls das nicht der Fall ist überprüfen Sie bitte die am Ende des Dokuments aufgeführten Punkte zur Fehlerbehebung.
Um direkt mithilfe des ABUS Servers auf die Web-Oberfläche der Secvest zu gelangen stehen Ihnen mehrere Varianten zur Verfügung.
Variante A)
- Klicken Sie auf den Link in der Spalte „Hostname“.
Variante B)
- Klicken Sie auf den Gerätenamen.
Dadurch öffnet sich die Maske „Geräteinformationen“.
Info
Der „Verbinden“-Button hat im Moment bei der Secvest noch keine Funktion.
Dort wird fälschlicherweise eine HTTP-Verbindung geöffnet.
- Öffnen Sie einen Browser, z. B. Firefox.
- Geben Sie in die Adresszeile den Hostnamen, dann einen Doppelpunkt und anschließend den HTTPS-Port der Secvest ein, nach dem Muster: https://Hostname:HTTPS-Port
Dadurch gelangen Sie zur Web-Oberfläche der Alarmzentrale.
Für alle Varianten gilt: Ggf. zeigt der Browser den Hinweis „Verbindung/Zertifikat ist nicht sicher“. Das bedeutet nicht, dass die Verbindung zur Secvest unsicher ist.
- In diesem Fall: Fügen Sie dem Browser eine Ausnahme hinzu.
Ursachen, falls keine Verbindung zu Stande kommt
Alarmzentrale meldet sich nicht am ABUS Server an
- Der Display Text der Zentrale ist länger als 16 Zeichen.
Sobald die Secvest Alarmzentrale mit dem ABUS Server verbunden wird darf deren Display Text max. 16 Zeichen und keine Sonderzeichen oder Umlaute enthalten. - Der Benutzername und das Passwort für Ihr ABUS Server Konto beinhalten Sonderzeichen oder Umlaute.
- Die Secvest war schon mit mind. einem anderem ABUS Server-Konto verbunden.
Die MAC-Adresse der Alarmzentrale ist dann bereits am ABUS Server hinterlegt.
In diesem Fall: Löschen Sie die Alarmzentrale aus dem anderen Konto oder lassen Sie dies über den ABUS Support durchführen. - Es ist eine veraltete Firmware auf der Alarmzentrale installiert.
Die neueste Firmware-Version erhalten Sie hier. Wir empfehlen vorab ein Backup der Einstellungen zu machen. - Die Netzwerkeinstellungen in der Secvest sind unvollständig (DNS, etc.).
- Der Internet-Breitband-Anschluss ist ein DS-Lite-Anschluss bzw. hat ausschließlich eine externe IPv6-Adresse.
Alarmzentrale meldet sich am ABUS Server an, aber die Status-Anzeige leuchtet nicht grün
- Die Alarmzentrale wurde über Ihr ABUS Server-Konto manuell als Ultivest angelegt.
In diesem Fall: Entfernen Sie diese Einstellungen/Anlage auf Ihrem ABUS Server-Konto wieder indem Sie auf die Schaltfläche „Gerät löschen“ klicken.
Wenn Sie die Netzwerkeinstellungen in der Secvest wie zuvor beschreiben gemacht haben meldet sich die Anlage automatisch am ABUS Server an und fügt sich selbst als neues Gerät hinzu.
Beachten Sie, dass dieser Vorgang bis zu 15 Minuten dauern kann. - Die Port-Freigabe/-Weiterleitung/-Umleitung im Router ist fehlerhaft.
Kontaktieren Sie ggf. den entsprechenden Hersteller-Support.
AESAG Support kontaktieren
Weitere Beiträge
- Aktuelle Firmware, Software, Apps und Hilfs-Programme
- Wie lege ich ein Backup der Konfiguration an?
- Wie erreiche ich die Secvest über das Internet per ABUS Server?
- Wie führe ich einen Neustart der Secvest-Alarmzentrale durch?
- Wie mache ich ein Fern-Update mithilfe des Level 4-Benutzers?
- Wie richte ich das Secvest GSM-Modul ein?
- Basis-Bedienelemente der Secvest kennenlernen: Lokale Benutzeroberfläche und Web-Oberfläche
- Welche Benutzer-Typen, Zugangs-Ebenen und Menüs gibt es?
- Wie aktiviere und deaktiviere ich die Secvest?
- Wie ändere ich meinen Code bzw. meinen Benutzernamen?
- Wie führe ich einen Code-Reset durch?
- Wie erreiche ich die Secvest über das Internet per ABUS Server?
- Wie lege ich ein Backup der Konfiguration an?
- Wie nehme ich die ABUS Secvest Funkalarmanlage in Betrieb?
- Wie stelle ich die Lautstärke ein?
- Welche optionalen Bedienelemente für die Secvest stehen zur Verfügung?
- Wo steht, welche Firmware-Version vorliegt?
- Welche Ursachen hat ein Alarm?
- Wie stelle ich den Alarm ab?
- Was bedeutet die Meldung „Ethernet Störung NSL-Protokoll„?
- Wie führe ich einen Neustart der Secvest-Alarmzentrale durch?