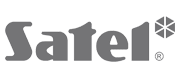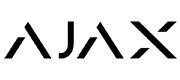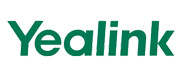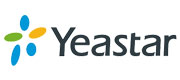Erstinbetriebnahme | Basis-Einstellungen mit Lokaler Benutzeroberfläche an der Alarmzentrale machen | Einrichtungsassistent nutzen | Warum piepst die Alarmzentrale nach der Erstinbetriebnahme? | Zum ersten Mal die Web-Oberfläche aufrufen
# Secvest Touch Funkalarmanlage (FUAA50500)
Lesedauer: ca. 12 Minuten
Die Erstinbetriebnahme der ABUS Secvest Funkalarmanlage (FUAA50000) und ABUS Secvest Touch Funkalarmanlage (FUAA50500) nehmen Sie als Errichterunternehmen mithilfe der Lokalen Benutzeroberfläche an der Alarmzentrale der Secvest vor.
Hier führt Sie der Einrichtungsassistent durch die Basis-Einstellungen. So legen Sie z. B. die Netzwerk-Adresse der Alarmzentrale fest, um weitergehende Einstellungen noch bequemer mithilfe der Web-Oberfläche der Secvest vorzunehmen.
Danach ist die Alarmanlage für die weitere Programmierung/Konfiguration vorbereitet.
Falls die Alarmzentrale direkt nach der Erstinbetriebnahme ein akustisches Signal ausgibt müssen Sie entweder die Überwachung der Spannungsversorgung richtig einstellen.
Oder Sie müssen das „NSL Reporting“ deaktiviert, falls momentan keine derartigen Übertragungen gewünscht/konfiguriert sind.
Wie Sie die Alarmzentrale montieren/installieren erfahren Sie z. B. in der Errichter-Anleitung.
Voraussetzungen
Für eine Erstinbetriebnahme der ABUS Secvest Touch Funkalarmanlage (FUAA50500) über deren Lokale Benutzeroberfläche beim Endkunden/Verbraucher vor Ort müssen folgende Voraussetzungen zwingend vorliegen:
- Die Secvest ist zur Erstinbetriebnahme vorbereitet (= je nach Bedarf z. B.: im Lieferumfang enthaltene separate SD-Karte mit aktueller Firmware-Version ist eingesetzt, Notstrom-Akku ist eingesetzt/angeschlossen, reguläre Spannungsversorgung ist einsatzbereit, Netzwerkkabel und/oder Secvest Wifi-Modul ist einsatzbereit).
- Bei Bedarf für die Web-Oberfläche: Ein funktionierendes heimisches Netzwerk aus bspw. PC und Router.
- Bei Bedarf für die Web-Oberfläche: Die interne IP-Adresse des Routers im heimischen Netzwerk.
- Bei (empfohlener) manueller Netzwerk-Konfiguration: eine freie IP-Adresse im heimischen Netzwerk für die Secvest Alarmzentrale.
- Falls Zugang via Internet gewünscht: Am Standort der Alarmzentrale ist eine Breitband-Internet-Verbindung (per DSL, TV-Kabel oder Glasfaser) einsatzbereit.
- Für den Zugriff auf die Web-Oberfläche der Secvest (auch im heimischen Netzwerk): Ein Browser (z. B. Firefox) ist einsatzbereit.
Erstinbetriebnahme mithilfe der Lokalen Benutzeroberfläche
Die ersten Schritte der Erstinbetriebnahme müssen Sie zwingend mithilfe der Lokalen Benutzeroberfläche der Secvest vornehmen (= Display und Bedienfeld der Alarmzentrale).
Der Einrichtungsassistent führt Sie Schritt für Schritt durch die Erstinbetriebnahme.
Info
Die Web-Oberfläche der Secvest erreichen Sie nach Abschluss der Erstinbetriebnahme ausschließlich dann, wenn Sie den Installationsassistenten komplett ausführen.
- Verbinden Sie den PC, mit dessen Hilfe Sie die Erstinbetriebnahme durchführen, mit dem heimischen Netzwerk des Endkunden/Verbrauchers, falls nicht schon geschehen.
- Verbinden Sie die Secvest mit dem heimischen Netzwerk des Endkunden/Verbrauchers, per Netzwerkkabel und/oder Secvest Wifi-Modul.
- Schalten Sie die Spannungsversorgung der Secvest ein.
Nach kurzer Zeit erscheint im Display der Alarmzentrale der Installationsassistent.
- Wählen Sie dem Installationsassistenten folgend zunächst die Menü-Sprache.
Info
Im Lieferumfang der Secvest ist eine separate SD-Karte mit der aktuellen Firmware-Version enthalten.
Falls Sie diese SD-Karte bereits in die Alarmzentrale eingesetzt haben steht Ihnen jetzt diese Firmware-Version zur Verfügung.
Falls nicht können Sie die Alarmzentrale nach der Erstinbetriebnahme auf die aktuelle Firmware-Version updaten.
Entweder mithilfe der SD-Karte und der Lokalen Benutzeroberfläche im Errichtermodus.
Oder indem Sie die Sie die entsprechende Firmware-Datei hier herunterladen und mithilfe der Web-Oberfläche und des Level 4-Benutzers.
- Wählen Sie die gewünschte Firmware-Version.
- Wählen Sie das Land aus, in dem Sie die Secvest installieren (für spätere landesspezifische Menü-Punkte bzw. Einstellungen).
- Geben Sie das aktuelle Datum ein.
- Geben Sie die aktuelle Uhrzeit ein.
- Wählen Sie, ob die Umstellung zwischen Sommer- und Winterzeit automatisch oder manuell erfolgen soll.
Info
Mit der richtigen Einstellung im nächsten Schritt überwacht sich die Secvest selbst auf eine durchgehende Spannungsversorgung.
Eine temporäre Unterbrechung der Spannungsversorgung zeigt die Alarmzentrale dann als Meldung im Display an.
Benutzer vor Ort können dann Prüfen, ob ein einfacher Stromausfall oder ggf. eine gezielte Sabotage vorlag.
- Wählen Sie „Ja„ bei „A/C Meldung“, falls die Secvest mit 230V Wechselspannung versorgt wird und/oder „Ja„ bei „D/C Meldung“, falls die Secvest mit 13,8V Gleichspannung versorgt wird.
- Wählen Sie, ob die Secvest einen zweiten Akku nutzt bzw. ob die Alarmzentrale den zweiten Akku-Anschluss überwacht.
- Falls Sie Draht-Zonen (= Draht-Melder) verwenden: Wählen Sie den gewünschten Drahtzonen-Typ.
Info
Im nächsten Schritt wählen Sie, ob die Web-Oberfläche der Secvest direkt zur Verfügung steht.
Mithilfe der Web-Oberfläche der Secvest nehmen Sie viele Einstellungen noch schneller und bequemer vor. Dabei erreichen Sie die Web-Oberfläche zunächst ausschließlich im heimischen/privaten Netzwerk. Einen optionalen Zugriff aus der Ferne über das Internet (= Remote-Zugriff) müssen Sie nach der Erstinbetriebnahme freigeben und konfigurieren.
Das Verwenden der Web-Oberfläche ist jedoch für keine Einstellung zwingend erforderlich. Alle Einstellungen lassen sich mithilfe der Lokalen Benutzeroberfläche (= Display und Bedienfeld der Alarmzentrale) der Secvest machen.
- Wählen Sie, ob der Zugang mithilfe der Web-Oberfläche der Secvest erlaubt oder nicht erlaubt ist.
- Wählen Sie, ob die Alarmzentrale ihre IP-Adresse automatisch beziehen soll (= DHCP „An“), oder ob Sie die IP-Adresse und weitere Netzwerk-Einstellung manuell eingeben (= DHCP „Aus“ = empfohlen).
- Falls Sie „DHCP Aus“ gewählt haben müssen Sie als nächstes folgende Eingaben machen:
- aus dem entsprechenden Adress-Bereich des Routers eine frei wählbare IP-Adresse für die Alarmzentrale
- IP-Subnetzmaske, meist 255.255.255.0
- Gateway IP-Adresse (= IP-Adresse des Routers)
- Erste IP-Adresse des DNS-Servers (= IP-Adresse des Routers)
- Geben Sie einen, im heimischen Netzwerk freien, internen HTTP-Port ein, z. B. 80.
Es erscheint eine Übersicht mit folgenden Daten:
- IP-Adresse der Alarmzentrale
- DHCP Ein bzw. Aus
- vorliegende Firmware-Version
- Seriennummer der Alarmzentrale
- Teilenummer der Alarmzentrale
- Notieren oder merken Sie sich die IP-Adresse der Alarmzentrale, falls nicht schon geschehen und folgen Sie anschließend weiter dem Installationsassistenten.
- Wählen Sie, ob die Secvest Berichte zu einer Notruf- und Serviceleitstelle (NSL, bzw. AES für Alarmempfangsstelle) senden soll.
Info
Um der EN 50131 zu entsprechen muss das NSL Reporting eingeschaltet sein.
Falls Sie „Ja“ wählen, müssen Sie nach der Erstinbetriebnahme das AES/NSL Reporting konfigurieren.
Ansonsten erscheint im normalen Betrieb der Alarmzentrale die Meldung „Ethernet Störung NSL Protokoll„.
- Bestimmen Sie, ob die Länge der Zugangs-Codes 4stellig oder 6stellig sein soll.
- Bestimmen Sie den Zugangs-Code für den Benutzer „Errichter“, kurz Errichter-Code (gilt für Firmware-Versionen >= 1.01.00).
- Wiederholen Sie den Errichter-Code.
- Bestimmen Sie den Zugangs-Code für den „Benutzer 001“ bzw. „Haupt- Administrator“, kurz Haupt-Administrator-Code (gilt für Firmware-Versionen >= 1.01.02)
- Wiederholen Sie den Haupt-Administrator-Code wiederholen.
Es erscheint eine Übersicht mit:
- den vorläufigen Login-Daten (= Code = Benutzername) für den Errichter und …
- den vorläufigen Login-Daten (= Code = Benutzername) für den Haupt-Administrator.
- Merken Sie sich alle Daten gut für spätere Schritte.
Es folgt der Hinweis „Bitte prüfen Sie, ob neue S/W (= Firmware-Version) verfügbar ist.“
Wir empfehlen immer die neueste Firmware-Version zu installieren und zu verwenden.
Wie Sie prüfen, ob eine neuere Firmware-Version vorliegt und wie Sie die Alarmzentrale mithilfe der Lokalen Benutzeroberfläche im Errichtermodus updaten erfahren Sie hier.
Gehen Sie die im Weiteren beschriebenen Schritte, um die Alarmzentrale mithilfe der Web-Oberfläche upzudaten.
Web-Oberfläche aufrufen
Info
Damit Sie als Errichter auf die Web-Oberfläche der Secvest zugreifen können muss die Funktion „Web Zugang„ aktiviert sein.
- Falls Sie die Web-Oberfläche der Secvest nutzen wollen: Wechseln Sie von der Lokalen Benutzeroberfläche der Secvest an den PC.
- Öffnen Sie den Browser.
- Geben Sie in die Adresszeile des Browsers die IP-Adresse der Secvest Alarmzentrale ein.
Falls Sie per Browser und IP-Adresse erstmalig auf die Web-Oberfläche der Secvest zugreifen erscheint der Hinweis „SSL-Zertifikat wird erstellt“.
Je nach Netzwerk vor Ort beträgt die Wartezeit für das erstmalige Erstellen des SSL-Zertifikats und die folgende Netzwerkinitialisierung unter einer Minute oder bis zu 15 Minuten.
- Warten Sie, bis der Hinweis verschwindet.
Anschließend erscheint der Hinweis „Netzwerkinitialisierung, bitte warten …“.
- Warten Sie, bis der Hinweis verschwindet.
Je nach Browser erscheint ggf. der Hinweis „Verbindung/Zertifikat nicht sicher“.
- Falls dieser Hinweis erscheint: Sie dem Browser eine „Ausnahme hinzufügen“.
- Ggf. müssen Sie nochmal die IP-Adresse der Secvest in die Adresszeile des Browsers eingeben und die entsprechende Seite neu laden.
Es erscheint die Anmelde-Maske der Web-Oberfläche der Secvest.
Anmelden zur Web-Oberfläche
Info
Falls Sie als Errichter mit Ihrem Code (noch) an der Lokalen Benutzeroberfläche angemeldet sind: Melden Sie sich jetzt auf der Lokalen Benutzeroberfläche vom Errichtermodus ab.
Ein gleichzeitiges Anmelden/Arbeiten an Lokaler Benutzeroberfläche und Web-Oberfläche verhindert die Secvest aus Sicherheitsgründen.
Nach dem Versuch, sich an der Web-Oberfläche und gleichzeitig an der Lokalen Benutzeroberfläche (egal in welcher Reihenfolge) anzumelden erscheint ein entsprechender Hinweis.
- Melden Sie sich als Errichter an, indem Sie …
a) Ihren Errichter-Benutzernamen (= Errichter-Code, falls noch nicht geändert mithilfe der Lokalen Benutzeroberfläche) und …
b) Ihr Errichter-Passwort (= Errichter-Code) eingeben und …
c) auf die Schaltfläche „Anmelden“ klicken.
Dadurch befinden Sie sich im Errichtermodus und es erscheint die Maske „Status„.
Info
Falls Sie keinen Zugriff erhalten: Damit Sie als Errichter auf die Web-Oberfläche der Secvest zugreifen können muss die Funktion „Web Zugang„ aktiviert sein.
Anschließend läuft bei Firmware-Versionen >= 3.01.01 im Hintergrund ein automatischer Prozess, der nach neuen Firmware-Versionen sucht.
Falls dies der Fall ist erscheint nach ein paar Sekunden das Fenster „Upgrade verfügbar“.
- Klicken Sie in diesem Fall auf die Schaltfläche „Abbruch“, da die Schaltfläche „Ja„ an dieser Stelle keine Funktion hat, denn mithilfe der Web-Oberfläche darf ausschließlich der Level 4-Benutzer die Alarmzentrale updaten, um die EN 50131 zu erfüllen.
Dadurch gelangen Sie zurück in die Maske, die zuletzt aktiv war.
Abmelden von der Web-Oberfläche
Hinweis
Bei Firmware-Versionen < 2.00.00: Falls Sie Einstellungen ändern im Errichtermodus und dann auf eine Schaltfläche „Übernehmen“ klicken speichert die Secvest die Einstellungen zuerst in einem Zwischenspeicher.
Erst beim Verlassen des Errichtermodus schreibt die Alarmzentrale die Änderungen in den permanenten Speicher.
Beachten Sie dies vor allem, bevor Sie die Alarmzentrale spannungslos machen, während Sie sich im Errichtermodus befinden.
Einzige Ausnahme ist das Wiederherstellen der Werkseinstellungen.
Bei Firmware-Versionen >= 2.00.00: Falls Sie eine Einstellung ändern und auf die Schaltfläche „Übernehmen“ klicken übernimmt die Secvest diese Einstellung direkt in den permanenten Speicher.
- Klicken Sie, rechts oben, auf die Schaltfläche „Abmelden“.
Info
Aus Sicherheitsgründen meldet die Secvest den Errichter ab nach 1 Stunde ohne Aktivität im Errichtermodus
Auf der Lokalen Benutzeroberfläche führt die Alarmzentrale den Errichtermodus unbegrenzt aus bzw. ohne automatisches Abmelden.
Damit haben Sie alle Basis-Einstellungen gemacht und die Alarmzentrale in Betrieb genommen.
Wie Sie die Secvest aus der Ferne mithilfe der Web-Oberfläche als Level 4-Benutzer updaten erfahren Sie hier.
Wie Sie die Secvest vor Ort mithilfe der Lokalen Benutzeroberfläche im Errichtermodus updaten in der Errichter-Anleitung.
AESAG Support kontaktieren
Weitere Beiträge
- Aktuelle Firmware, Software, Apps und Hilfs-Programme
- Wie lege ich ein Backup der Konfiguration an?
- Wie erreiche ich die Secvest über das Internet per ABUS Server?
- Wie führe ich einen Neustart der Secvest-Alarmzentrale durch?
- Wie mache ich ein Fern-Update mithilfe des Level 4-Benutzers?
- Wie richte ich das Secvest GSM-Modul ein?
- Basis-Bedienelemente der Secvest kennenlernen: Lokale Benutzeroberfläche und Web-Oberfläche
- Welche Benutzer-Typen, Zugangs-Ebenen und Menüs gibt es?
- Wie aktiviere und deaktiviere ich die Secvest?
- Wie ändere ich meinen Code bzw. meinen Benutzernamen?
- Wie führe ich einen Code-Reset durch?
- Wie erreiche ich die Secvest über das Internet per ABUS Server?
- Wie lege ich ein Backup der Konfiguration an?
- Wie nehme ich die ABUS Secvest Funkalarmanlage in Betrieb?
- Wie stelle ich die Lautstärke ein?
- Welche optionalen Bedienelemente für die Secvest stehen zur Verfügung?
- Wo steht, welche Firmware-Version vorliegt?
- Welche Ursachen hat ein Alarm?
- Wie stelle ich den Alarm ab?
- Was bedeutet die Meldung „Ethernet Störung NSL-Protokoll„?
- Wie führe ich einen Neustart der Secvest-Alarmzentrale durch?