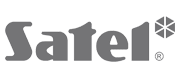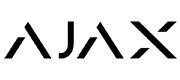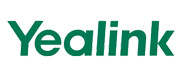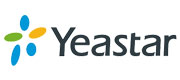Access storage | Browse event list | Access saved data (download) | View/download/export/delete recording | How do I know if the camera is recording? | Why is the camera not recording?
# ABUS WLAN pan tilt outdoor camera (PPIC42520), ABUS WLAN outdoor camera (PPIC44520), ABUS WLAN privacy indoor camera (PPIC31020), ABUS WLAN light outdoor camera
Reading time: approx. 4 minutes
When you play back a recording, it is automatically saved on your device. We therefore recommend that you play it primarily over WiFi.
View, download, share recordings
- In the app, go to Overview > Recordings
- Select the camera, time slot, etc. as needed.
- Tap an entry in the list to view the corresponding recording .
During playback, various quick actions are available directly below the image, such as:- take a snapshot
- Download the recording to your device (after downloading, the recording will appear marked in red in the event list)
- share the recording with others
Downloaded data is stored differently on the iOS and Android operating systems.
- iOS: The events are stored on the device and can only be played with iTunes.
- Android: You can find the saved data in the device manager under “internal storage/record/camera DID”.
Delete recordings
- To delete a single recording : Swipe left on the corresponding row. This will bring up a trash can icon; tap it to permanently remove the corresponding recording.
General information regarding storage and recordings
The camera models mentioned above are equipped with a microSD memory card as standard. If required, you can insert your own compatible microSD memory card with up to 128 GB. Recordings will be made as long as:
- a compatible memory card is correctly integrated into the camera
- and the memory card still has free space or the ring buffer is activated
- and the “Motion Alarm/Motion Detection” function is activated in the live view .
The "Time overview" field shows the frequency of recordings for different time periods. You can directly access recordings for the time periods displayed by tapping in the corresponding column. You can show or hide the overview itself as required.
No matter how filtered, the individual recordings appear in the list with:
- a preview image
- the camera name
- Date and time of recording and
- a symbol for the object (person, animal or vehicle) that triggered the recording (if the “Intelligent Image Analysis/Object Recognition” function is available).
It usually takes a few seconds for your phone to load a recording into the playback view. The video can also be viewed in landscape mode during playback .