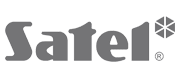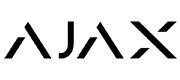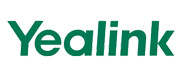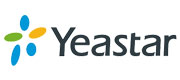Create a Level 4 user to perform remote updates
# Secvest Touch wireless alarm system (FUAA50500)
Reading time: approx. 2 minutes
The Level 4 User option appears in Installer Mode once you enable the Remote Update option in the Advanced User Menu and via Installer Mode.
Notice
The window in which you create a Level 4 user only appears if no Level 4 user has been created since the initial commissioning or since the last deletion of an already created Level 4 user.
If the access data (= user name and password/code) of an already created Level 4 user are not known, you must delete the Level 4 user in the Advanced User Menu (or have someone delete it) and then create a new Level 4 user.
The route via the “Level 4 user” is necessary for firmware versions >= 1.01.00 to ensure DIN EN 50131 conformity.
A different process applies for remote updates of alarm control panels with firmware versions < 1.01.00. However, we recommend updating the Secvest (regularly) to the latest firmware version .
Enable remote update function
- Log in as administrator , e.g. using the Secvest web interface .
- Go to Advanced User Menu > Configuration > Security Settings > Remote Updates .
This will bring up the “Remote Updates” screen.
- Select the “Shared” option by checking the corresponding checkbox.
- Exit the user menu.
- Log in as an installer using the Secvest web interface .
- Go to Installer Mode > System > Security Settings > Remote Updates .
- Select the “Shared” option by checking the corresponding checkbox.
As soon as the “Remote Update” function is enabled via the installer mode , a new window opens in the installer mode, where you can create the “Level 4 user” or “Access Level 4 user”.
 Window “Enter Level 4 User Name/Code for the First Time
Window “Enter Level 4 User Name/Code for the First Time
Notice
The window only appears if no Level 4 user has been created since the initial commissioning or since the last deletion of an already created Level 4 user.
If the window does not open automatically after the previous steps, the Level 4 user has probably already been created, which can be checked in the Advanced User Menu.
If the access data (= user name and password/code) of an already created Level 4 user are not known, you must delete the Level 4 user in the Advanced User Menu (or have someone delete it) and then create a new Level 4 user.
Create “Level 4 User”
- For security reasons, we recommend changing the default setting “Level 4” for the “Level 4 user name” directly here.
- Enter a (new) “Level 4 User Code” .
The code you enter must not be the same as the current code of an administrator, a normal user or the installer.
The “Level 4 User Code” has the same number of digits as the installer code or the user codes (4 or 6 depending on the setting).
- Confirm the code using the “Confirm new code” input field.
A later (further) change of the “Level 4 User Name” is possible by this user himself or any administrator.
- Click the Apply button to save your settings.
The new “Level 4” user is now automatically created in the background .
- Log out of installer mode.
Performing remote updates as a “Level 4 user” works as long as this function remains enabled in the user menu and via the installer mode or the user is not deleted.
Contact AESAG Support
More Articles
- Latest firmware, software, apps and utilities
- How do I create a “Level 4 user”?
- How do I access the Secvest via the Internet using the ABUS server?
- How do I restart the Secvest alarm panel?
- How do I perform a remote update using the Level 4 user?
- How do I set up the Secvest GSM module?
- Get to know the basic controls of Secvest: Local user interface and web interface
- Listenelement
- How do I activate and deactivate Secvest?
- How do I change my code or username?
- How do I perform a code reset?
- How do I access the Secvest via the Internet using the ABUS server?
- How do I create a backup of the configuration?
- How do I put the ABUS Secvest wireless alarm system into operation?
- How do I adjust the volume?
- Which optional controls are available for the Secvest?
- Where does it say which firmware version is available?
- ListenelementWhat causes an alarm?
- How do I turn off the alarm?
- https://www.aesag.ch/en/content/36-what-does-the-message-ethernet-error-nsl-protocol-mean