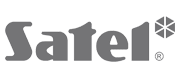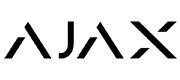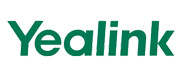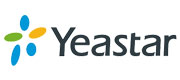Initial commissioning | Make basic settings with local user interface on the alarm control panel | Use the setup wizard | Why does the alarm control panel beep after initial commissioning? | Access the web interface for the first time
# Secvest Touch wireless alarm system (FUAA50500)
Reading time: approx. 12 minutes
As the installation company, you carry out the initial commissioning of the ABUS Secvest wireless alarm system (FUAA50000) and ABUS Secvest Touch wireless alarm system (FUAA50500) using the local user interface on the Secvest alarm control panel.
Here, the setup wizard guides you through the basic settings . For example, you can specify the network address of the alarm control panel so that you can make further settings even more conveniently using the Secvest web interface.
The alarm system is then prepared for further programming/configuration.
If the alarm control panel emits an acoustic signal immediately after initial start-up , you must either set the power supply monitoring correctly .
Or you must deactivate “NSL Reporting” if no such transmissions are currently desired /configured.
You can find out how to mount/install the alarm control panel in the installer's instructions, for example.
requirements
For initial commissioning of the ABUS Secvest Touch wireless alarm system (FUAA50500) via its local user interface at the end customer/consumer's site, the following requirements must be met:
- The Secvest is prepared for initial commissioning (= depending on requirements, e.g.: separate SD card with the latest firmware version included in delivery is inserted, emergency power battery is inserted/connected, regular power supply is ready for use, network cable and/or Secvest WiFi module is ready for use).
- If required for the web interface: A functioning home network consisting of, for example, a PC and router.
- If required for the web interface: The internal IP address of the router in the home network.
- For (recommended) manual network configuration: a free IP address in the home network for the Secvest alarm center.
- If access via the Internet is desired: A broadband Internet connection (via DSL, TV cable or fiber optic) is available at the alarm center location.
- To access the Secvest web interface (also in the home network): A browser (e.g. Firefox) is ready for use.
Initial commissioning using the local user interface
The first steps of initial commissioning must be carried out using the local user interface of the Secvest (= display and control panel of the alarm control panel).
The setup wizard guides you step by step through the initial setup.
info
After completing the initial commissioning, you can only access the Secvest web interface if you run the installation wizard completely .
- Connect the PC you will use to perform the initial commissioning to the end customer/consumer's home network , if this has not already been done.
- Connect the Secvest to the end customer/consumer’s home network using a network cable and/or Secvest WiFi module .
- Switch on the power supply of the Secvest.
After a short time, the installation wizard appears on the alarm control panel display.
- Following the installation wizard, first select the menu language .
info
The Secvest comes with a separate SD card with the current firmware version.
If you have already inserted this SD card into the alarm panel, this firmware version is now available to you.
If not, you can update the alarm control panel to the current firmware version after initial commissioning.
Either using the SD card and the local user interface in installer mode.
Or by downloading the appropriate firmware file here and using the web interface and the Level 4 user.
- Select the desired firmware version .
- Select the country in which you are installing Secvest (for later country-specific menu items or settings).
- Enter the current date .
- Enter the current time .
- Choose whether the change between summer and winter time should be automatic or manual.
info
With the correct setting in the next step, the Secvest monitors itself for a continuous power supply.
The alarm control panel then displays a temporary interruption in the power supply as a message on the display.
Users on site can then check whether there was a simple power failure or, possibly, targeted sabotage.
- Select “Yes” for “A/C message” if the Secvest is supplied with 230V AC and/or “Yes” for “D/C message” if the Secvest is supplied with 13.8V DC.
- Select whether the Secvest uses a second battery or whether the alarm control panel monitors the second battery connection.
- If you use wire zones (= wire detectors): Select the desired wire zone type .
info
In the next step, you choose whether the Secvest web interface is directly available .
Using the Secvest web interface, you can make many settings even faster and more conveniently . You can initially only access the web interface in your home/private network . You must enable and configure optional remote access via the Internet (= remote access) after initial commissioning .
However, using the web interface is not mandatory for any setting. All settings can be made using the local user interface (= display and control panel of the alarm control panel) of the Secvest.
- Select whether access is allowed or not allowed using the Secvest web interface .
- Select whether the alarm control panel should obtain its IP address automatically (= DHCP “On”), or whether you should enter the IP address and other network settings manually (= DHCP “Off” = recommended).
- If you have selected “DHCP Off” you must next enter the following:
- a freely selectable IP address for the alarm center from the corresponding address range of the router
- IP subnet mask , usually 255.255.255.0
- Gateway IP address (= IP address of the router)
- First IP address of the DNS server (= IP address of the router)
- Enter a free internal HTTP port in your home network, e.g. 80.
An overview with the following data appears:
- IP address of the alarm center
- DHCP On or Off
- current firmware version
- Serial number of the alarm center
- Part number of the alarm panel
- If you haven't already done so, write down or remember the IP address of the alarm control panel and then follow the installation wizard.
- Select whether the Secvest should send reports to an emergency call and service control center (NSL, or AES for alarm receiving center).
info
To comply with EN 50131, NSL reporting must be enabled.
If you select “Yes”, you must configure AES/NSL reporting after initial commissioning.
Otherwise, the message “Ethernet fault NSL protocol” appears during normal operation of the alarm control panel.
- Determine whether the length of the access codes should be 4 or 6 digits.
- Determine the access code for the user “Installer” , or installer code for short (applies to firmware versions >= 1.01.00).
- Repeat the installer code.
- Determine the access code for “User 001” or “Main Administrator” , in short main administrator code (applies to firmware versions >= 1.01.02)
- Re-enter the master administrator code.
An overview appears with:
- the provisional login data (= code = user name) for the installer and …
- the temporary login data (= code = user name) for the main administrator.
- Make sure you remember all the information for later steps.
This is followed by the message “Please check whether new S/W (= firmware version) is available.”
We always recommend installing and using the latest firmware version.
Here you can find out how to check whether a newer firmware version is available and how to update the alarm control panel using the local user interface in installer mode.
Follow the steps below to update the alarm panel using the web interface.
Access web interface
info
In order for you as the installer to be able to access the Secvest web interface, the “Web Access” function must be activated.
- If you want to use the Secvest web interface: Switch from the Secvest local user interface to the PC.
- Open the browser .
- Enter the IP address of the Secvest alarm center in the address bar of the browser.
If you access the Secvest web interface for the first time using a browser and IP address, the message “SSL certificate is being created” appears.
Depending on the local network, the wait time for the initial SSL certificate creation and the subsequent network initialization can be less than one minute or up to 15 minutes.
- Wait until the notice disappears.
The message “Network initialization, please wait…” then appears.
- Wait until the notice disappears.
Depending on the browser, the message “Connection/Certificate not secure” may appear.
- If this message appears: Add an exception to the browser.
- You may need to enter the Secvest IP address in the browser's address bar again and reload the relevant page .
The login screen of the Secvest web interface appears.
Login to the web interface
info
If you are (still) logged in to the local user interface as an installer with your code: Now log out of installer mode on the local user interface.
For security reasons, Secvest prevents simultaneous login/work on the local user interface and the web interface.
After attempting to log in to the web interface and the local user interface at the same time (regardless of the order), a corresponding message appears.
- Register as an installer by …
a) Your installer user name (= installer code, if not already changed using the local user interface) and ...
b) Enter your installer password (= installer code) and …
c) click on the “Register” button.
This puts you in installer mode and the “Status” screen appears.
info
If you do not have access: In order for you as the installer to be able to access the Secvest web interface, the “Web Access” function must be activated.
For firmware versions >= 3.01.01, an automatic process runs in the background to search for new firmware versions .
If this is the case, the “Upgrade available” window will appear after a few seconds .
- In this case, click on the "Cancel" button, as the "Yes" button has no function at this point, because only the Level 4 user is allowed to update the alarm panel using the web interface in order to comply with EN 50131.
This will take you back to the screen that was last active.
Log out of the web interface
Notice
For firmware versions < 2.00.00 : If you change settings in installer mode and then click on an “Apply” button, the Secvest first saves the settings in a cache .
Only when you leave the installer mode does the alarm control panel write the changes into the permanent memory .
Please note this especially before you disconnect the alarm control panel from power while you are in installer mode.
The only exception is restoring the factory settings.
For firmware versions >= 2.00.00 : If you change a setting and click on the “Apply” button, the Secvest saves this setting directly into the permanent memory .
- Click the “Logout” button in the top right corner.
info
For security reasons, the Secvest logs the installer off after 1 hour of no activity in installer mode
On the local user interface, the alarm control panel runs the installer mode indefinitely or without automatic logout.
You have now made all the basic settings and put the alarm center into operation.
You can find out how to update the Secvest remotely using the web interface as a Level 4 user here .
How to update the Secvest on site using the local user interface in installer mode can be found in the installer manual .
Contact AESAG Support
More Articles
- Latest firmware, software, apps and utilities
- How do I create a “Level 4 user”?
- How do I access the Secvest via the Internet using the ABUS server?
- How do I restart the Secvest alarm panel?
- How do I perform a remote update using the Level 4 user?
- How do I set up the Secvest GSM module?
- Get to know the basic controls of Secvest: Local user interface and web interface
- Listenelement
- How do I activate and deactivate Secvest?
- How do I change my code or username?
- How do I perform a code reset?
- How do I access the Secvest via the Internet using the ABUS server?
- How do I create a backup of the configuration?
- How do I put the ABUS Secvest wireless alarm system into operation?
- How do I adjust the volume?
- Which optional controls are available for the Secvest?
- Where does it say which firmware version is available?
- ListenelementWhat causes an alarm?
- How do I turn off the alarm?
- https://www.aesag.ch/en/content/36-what-does-the-message-ethernet-error-nsl-protocol-mean