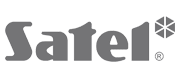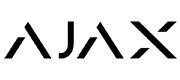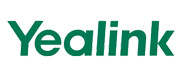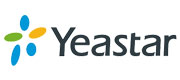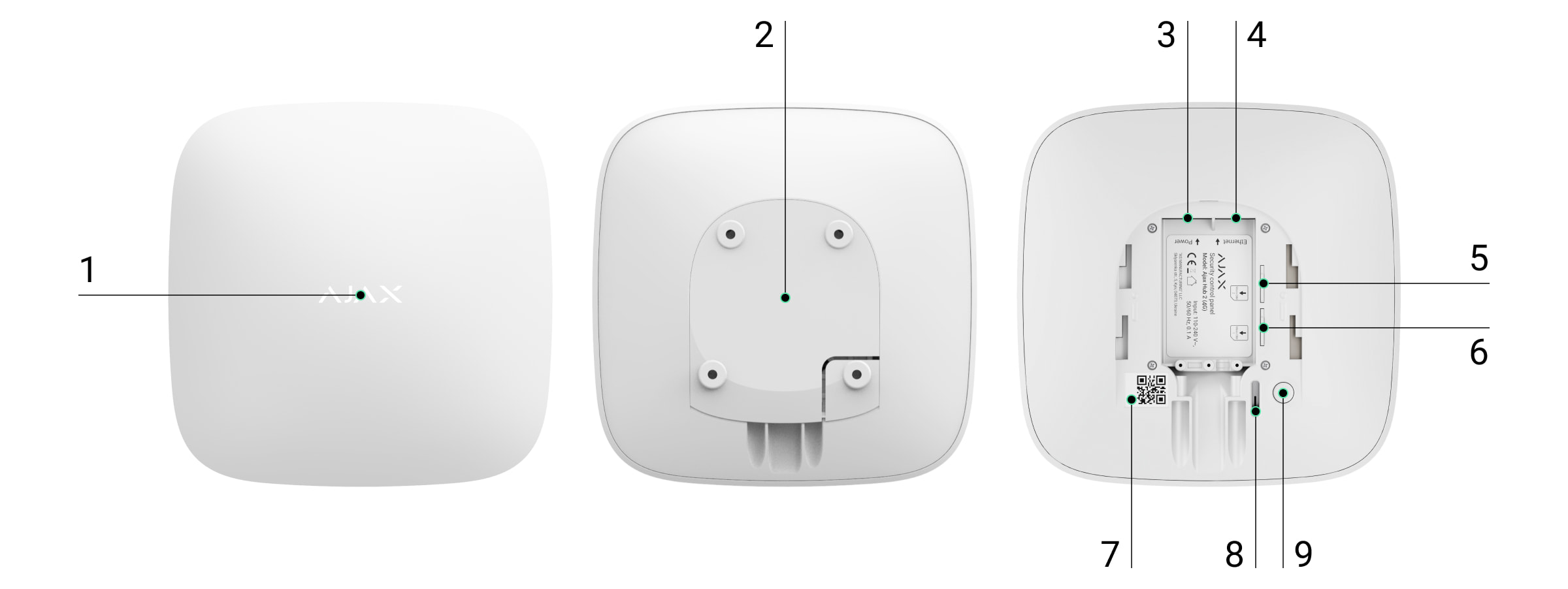Hub 2 is the control panel of the security system and supports photo verification of alarms. It controls the operation of all connected devices and interacts with the user and the security service. The device is intended for indoor installation only.
The Hub central unit reports the opening of doors, the breaking of windows, the risk of fire or flooding and automates routine actions based on scenarios. When outsiders enter the secured room, Hub 2 sends photos from MotionCam / MotionCam Outdoor motion detectors and notifies a security patrol.
Hub 2 requires Internet access to connect to the Ajax Cloud service. The control panel has three communication channels: Ethernet and two 4G SIM cards.
Connect all communication channels to ensure a more reliable connection to the Ajax Cloud and avoid interruptions related to the work of telecom operators.
You can manage the security system through iOS, Android, macOS and Windows apps and respond to alarms and event notifications. The system allows you to choose which events and how the user should be notified: through push notifications, SMS or calls.
Functional elements
- Ajax logo with an LED display.
- SmartBracket mounting plate. Push down forcefully to open.
The perforated part is needed to activate the tamper protection in case someone tries to dismantle the hub. Do not break it off.
- Socket for power cable.
- Socket for Ethernet cable.
- Micro SIM slot 2.
- Micro SIM slot 1.
- QR code and ID/service number of the hub.
- Tamper protection.
- Power switch.
Functional principle
Video Player
00:00
00:12
Hub 2 supports up to 100 connected Ajax devices that protect against burglary, fire or flooding and control electrical devices according to scenarios or via an app.
The hub controls the operation of the security system and all connected devices. To do this, it communicates with the system devices via two encrypted radio protocols:
1. Jeweller is a radio protocol used to transmit events and alarms from Ajax wireless detectors. The communication range is 2000 m in an open area (no walls, doors or intermediate floor structures).
2. Wings is a wireless protocol used to transmit photos from MotionCam and MotionCam Outdoor detectors. The communication range is 1700 m in open space (no walls, doors or intermediate floor structures).
Every time the detector is triggered, the system sounds an alarm in less than a second. In this case, the hub activates the sirens, starts the scenarios and notifies the security service monitoring center and all users.
Sabotage protection

Hub 2 has three communication channels: Ethernet and two SIM cards. This allows the system to connect to Ethernet and two cellular networks.
Wired Internet and cellular connections are maintained in parallel to ensure more stable communication. This also makes it possible to switch to another communication channel without delay if one of them fails.
In case of interference on Jeweller frequencies or attempts at sabotage, Ajax switches to a free radio frequency and sends notifications to the security service monitoring center and the system users.
What is security system sabotage?
Nobody can switch off the hub without being noticed, even if the system is disarmed. If an intruder tries to dismantle the device, this immediately triggers the tamper protection alarm. All users and the security service receive notifications about the triggering.
The Hub checks the connection with the Ajax Cloud at regular intervals. The polling period is set in the Hub settings. When using the minimum settings, the server can notify users and the security service within 60 seconds after the connection is lost.
The hub has a backup battery with a runtime of 16 hours. This allows the system to continue working even if the power supply to the facility is interrupted. To extend the battery life or to connect the hub to 6 or 12 volt networks, use a 12V PSU and a 6V PSU .
OS Malevich

Hub 2 runs on the real-time operating system OS Malevich. The system is immune to viruses and cyber attacks.
OS Malevich updates installed over the air open up new possibilities for the Ajax security system. The update is automatic and takes only a few minutes if the security system is disarmed.
Connection to video surveillance

You can connect cameras and DVRs from Dahua, Hikvision, Safire, EZVIZ and Uniview to the Ajax security system. Thanks to the support of the RTSP protocol, it is possible to integrate third-party video surveillance devices. You can connect up to 25 video surveillance devices to the system.
Automation scenarios
Use scenarios to automate the security system and reduce the number of routine actions. Set up the security schedule and program the actions of the automation devices (Relay, WallSwitch or Socket) in response to an alarm, button pressing or according to a schedule. You can create a scenario remotely in the Ajax app.
How to create a scenario in Ajax security system
Connection to a security service
The Ajax security system can be connected to a monitoring center (CMS) of the security service. The list of companies that connect the system to the monitoring center can be found in the Security services menu (Devices → Hub → Settings
→ Security services).
All events are transmitted via SurGard (Contact ID), ADEMCO 685, SIA (DC-09) and other proprietary protocols . A complete list of supported protocols can be found here .
Select the company and click Send Request or contact the representatives of the company providing services in your location to arrange the connection.
LED display
Video Player
00:00
00:06
The Ajax logo on the front of the hub lights up red, white or green depending on the status of the power supply and Internet connection.
| Advertisement | Event | Notice |
| Glows white. | Two communication channels are connected: Ethernet and SIM card. | When the external power supply is off, the indicator flashes every 10 seconds. After a power failure, the hub does not light up immediately, but starts flashing after 180 seconds. |
| Lights up green. | A communication channel is connected: Ethernet or SIM card. | When the external power supply is off, the indicator flashes every 10 seconds. After a power failure, the hub does not light up immediately, but starts flashing after 180 seconds. |
| Lights up red. | The hub is not connected to the Internet or there is no connection to the Ajax Cloud Service. | When the external power supply is off, the indicator flashes every 10 seconds. After a power failure, the hub does not light up immediately, but starts flashing after 180 seconds. |
| Lights up 180 seconds after power failure and then flashes every 10 seconds. | The external power supply is interrupted. | The color of the LED indicator depends on the number of connected communication channels. |
| Flashing red. | The hub will be reset to factory settings. |
If your hub displays something different, please contact our technical support team and our team will be happy to help you.
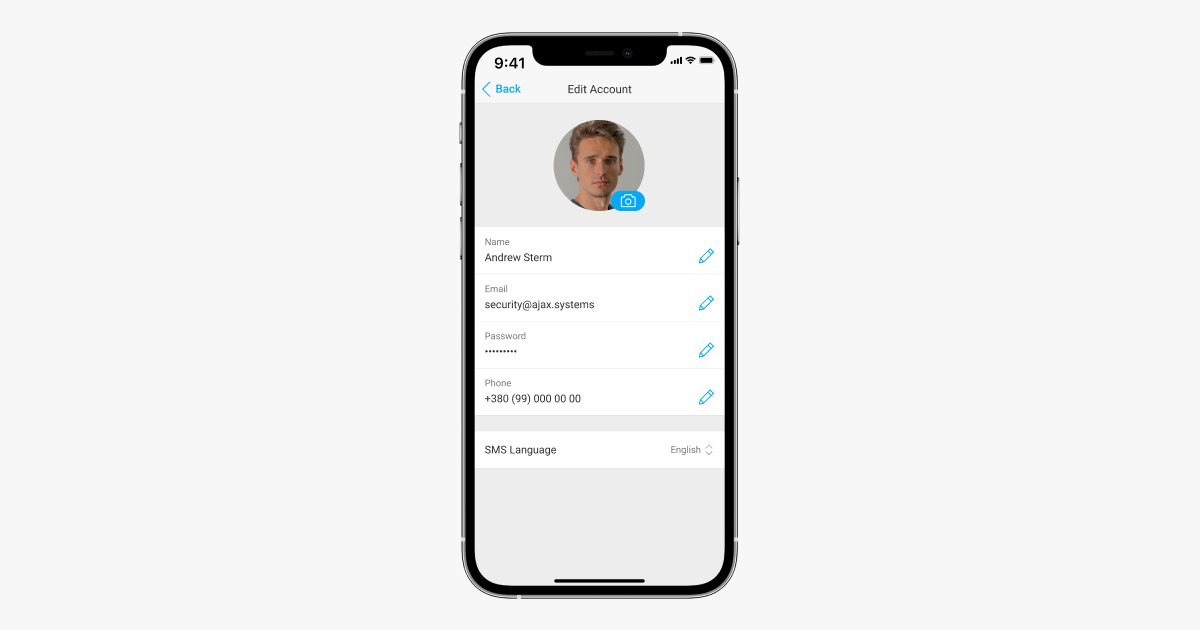
Ajax Account
The security system is configured and managed via Ajax apps developed for iOS, Android, macOS and Windows.
Use the Ajax Security System app to manage one or more hubs. If you want to manage more than ten hubs, please install Ajax PRO: Tool for Engineers (for iPhone and Android) or Ajax PRO Desktop (for Windows and macOS). Learn more about Ajax apps and their features here .
To configure the system, install the Ajax app and create an account. Please remember that you do not need to create a new account for each hub. One account can manage several hubs. If necessary, you can configure individual access rights for each facility.
Please note that the user and system settings as well as the settings of the connected devices are saved in the hub's memory. If the hub administrator changes, the settings of the connected devices will not be reset.
Connecting the Hub to the Ajax Cloud
Hub 2 requires Internet access to connect to the Ajax Cloud Service. This is necessary for running Ajax apps, remotely setting up and controlling the system, and receiving push notifications from users.
The central unit is connected via Ethernet and two 4G (LTE) SIM cards. We recommend that you connect all communication channels simultaneously to increase the stability and availability of the system.
To connect the Hub to Ajax Cloud:
- Remove the SmartBracket mounting plate by pushing it down with force. Do not damage the perforated part as it is needed to trigger the anti-tamper alarm that protects the hub from dismantling.
- Connect power and Ethernet cables to the appropriate sockets and install SIM cards.
1 — Socket
2 — Ethernet jack
3, 4 — slots for installing micro SIM cards - Press and hold the power button for 3 seconds until the Ajax logo lights up.
It takes up to 2 minutes for the hub to connect to the Internet and update to the latest version of OS Malevich, provided there is a stable Internet connection. A green or white LED indicates that the hub is running and connected to the Ajax Cloud. Also remember that the hub must be connected to the external power supply to perform the update.
If the Ethernet connection fails
If an Ethernet connection cannot be established, disable proxy and МАС address filtering and enable DHCP in the router settings. The hub will receive an IP address automatically. After that, you can set up a static IP address for the hub in the Ajax app.
If the SIM card connection fails
To connect to the mobile network, you need a micro SIM card with the PIN code request disabled (you can deactivate it using a mobile phone) and sufficient funds on your account to pay for the services at your operator's rates.
If the hub cannot connect to the cellular network, configure the network parameters via Ethernet: roaming, APN access point, username and password. Contact your telecom operator to learn about these possibilities.
How to set or change APN settings via the Hub
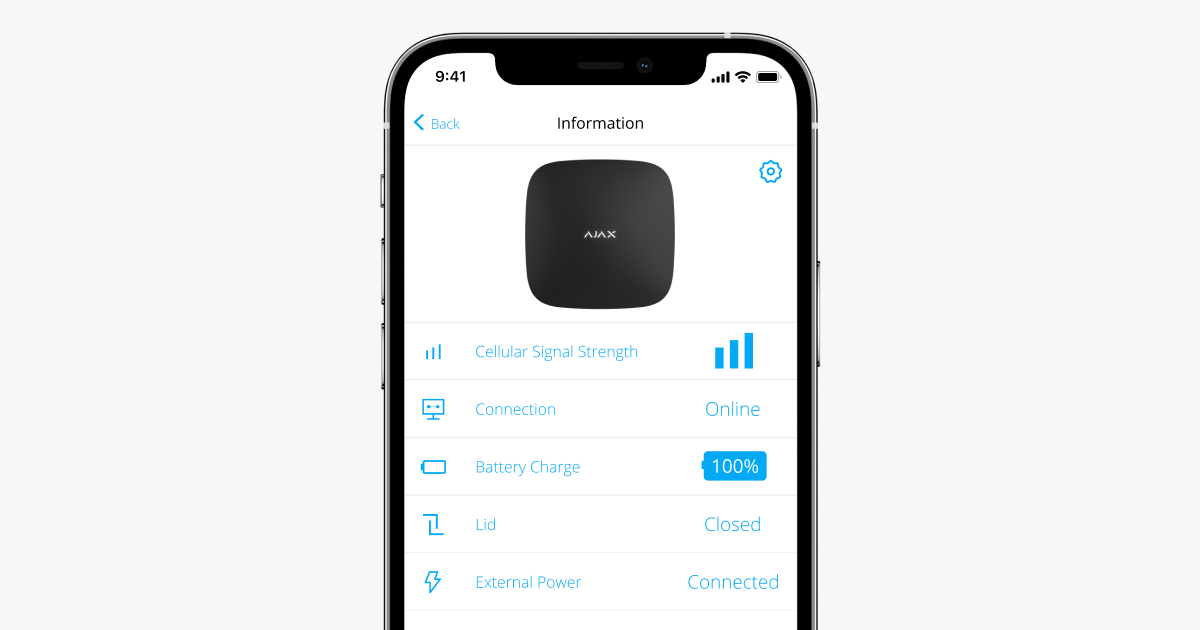
Adding a hub to the Ajax app
- Connect the hub to the internet and power. Turn on the control panel and wait until the logo lights up green or white.
- Open the Ajax app. Allow access to the desired system functions to fully utilize the capabilities of the Ajax app and not miss any alarms or events.
- Click Add Hub .
- Choose an appropriate method: manually or using a step-by-step guide. If you are setting up the system for the first time, you should use a step-by-step guide.
- Enter the hub name and scan the QR code or enter the ID manually.
- Wait for the hub to be added. The linked hub will appear on the Devices tab
displayed.
After you add a hub to your account, you automatically become the device's administrator. Changing or removing the administrator will not reset the hub's settings or delete the connected devices.
Administrators can invite other users to the security system and define their rights. Hub 2 supports up to 100 users.
How to add new users to the Hub
User rights for the Ajax security system
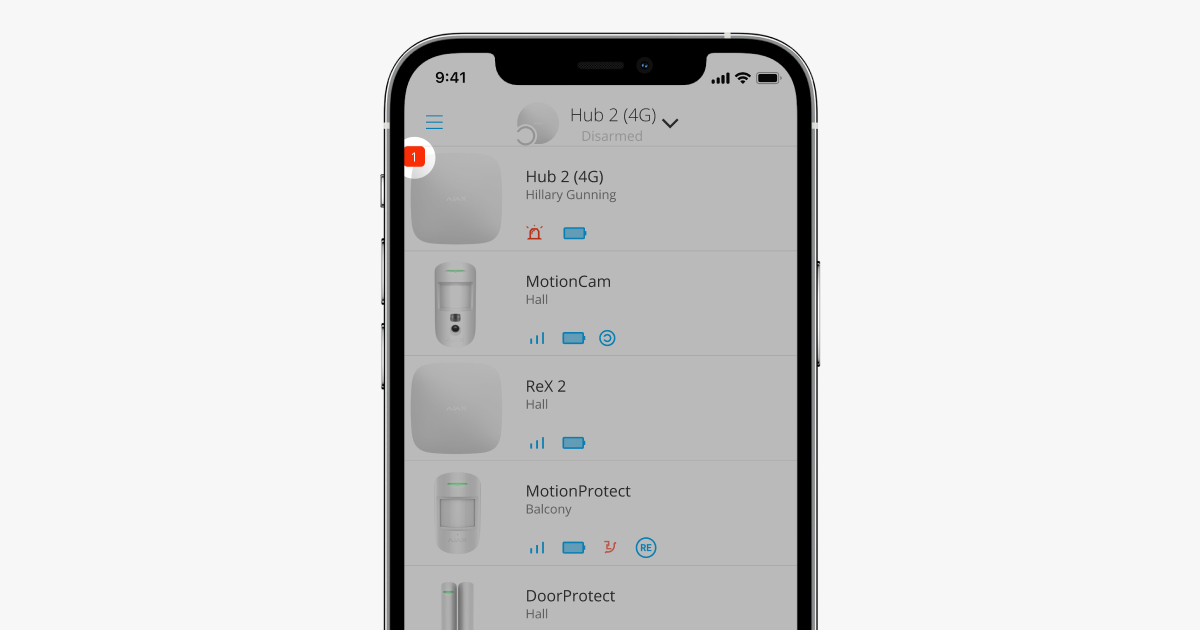
Error counter
If a hub error is detected (e.g. no external power supply is available), an error counter will be displayed on the device icon in the Ajax app.
All errors can be viewed in the hub's status view. Fields with errors are highlighted in red.
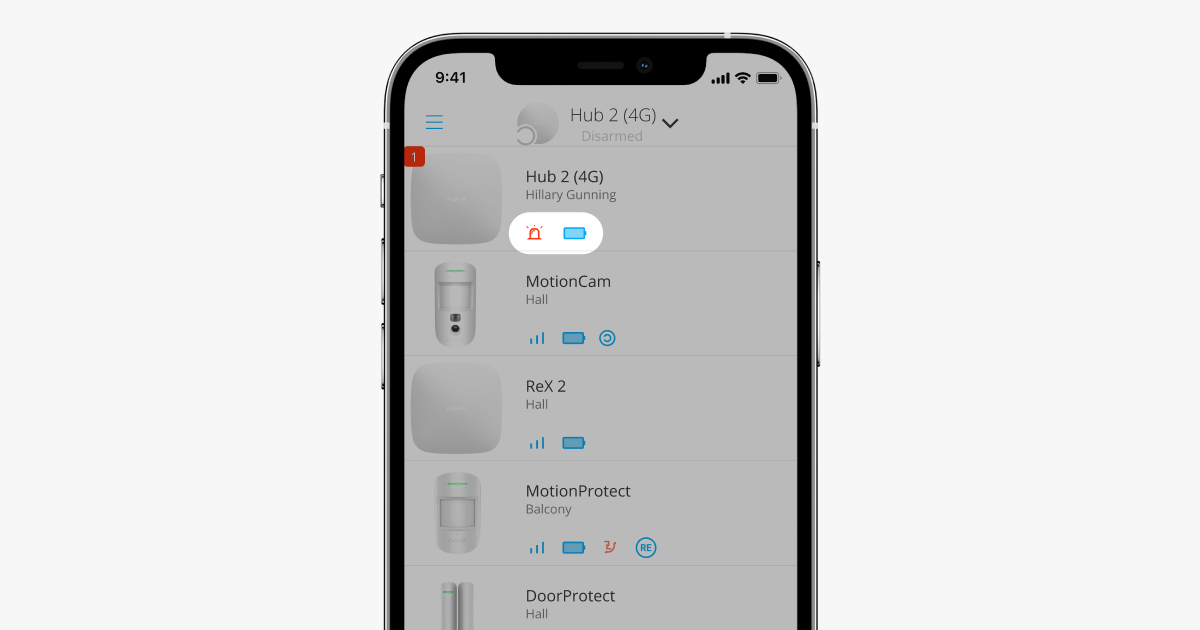
Hub Center Icons
The icons represent some of the status messages for Hub 2. You can view them on the Devices tab in the Ajax app.
| Icon | Value |
| The SIM card operates via the 2G network. | |
| The SIM card is operated via the 3G network. | |
| The SIM card is operated via the 4G network. | |
| No SIM cards. | |
| The SIM card is defective or a PIN code has been set up for it. | |
| Hub battery charge level. Displayed in 5% increments. Learn more | |
| Hub error detected. The list is available in the Hub states list. | |
| The hub center is directly connected to the security service monitoring center. | |
| The hub is not directly connected to the security service's monitoring center. |
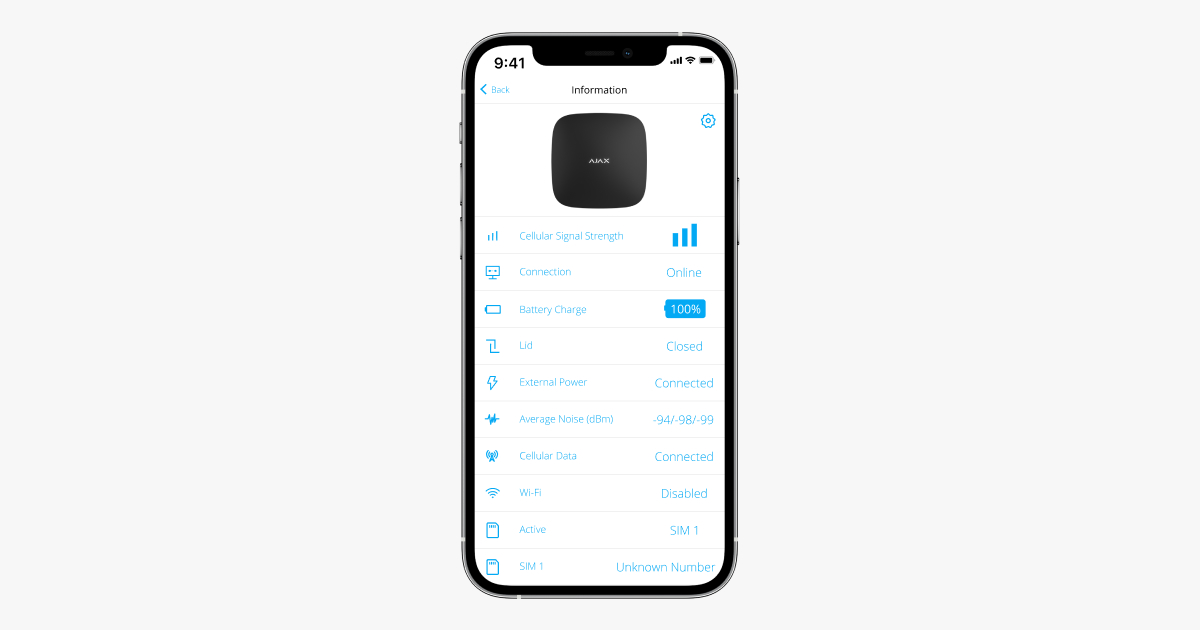
Hub Center States
The states contain information about the device and its operating parameters. Status information about Hub 2 can be found in the Ajax app :
- Select the appropriate hub if you have more than one or are using a PRO app.
- Go to the Devices tab
on.
- Select Hub 2 from the list.
| parameter | Value |
| Malfunction | A click on |
| Strength of the mobile signal | Displays the cellular network signal strength for the active SIM card. We recommend installing the hub in locations with a signal strength of 2 to 3 bars. If the signal strength is 0 or 1 bar, the hub may not dial in or send SMS notifications about events or alarms. |
| Battery charge level | Battery level of the device. Shown as a percentage. Learn more |
| Housing cover | Status of the tamper protection that reacts to the dismantling of the hub: Closed — the hub cover is closed. Open — the hub is removed from the SmartBracket. Learn more |
| External power supply | External power supply connection status: Connected — the hub is connected to an external power supply. Disconnected — there is no external power supply. |
| Connection | Connection status between the Hub and Ajax Cloud: Online — the Hub is connected to Ajax Cloud. Offline — the Hub is not connected to Ajax Cloud. |
| Mobile data connection | The hub's connection status to the mobile Internet: Connected — the hub is connected to Ajax Cloud via the mobile Internet. Disconnected — the hub is not connected to Ajax Cloud via the mobile Internet. If the hub has enough funds on the account or has bonus SMS/calls, it can make calls and send SMS messages, even if the Not connected status is displayed in this field. |
| Active SIM card | Shows the active SIM card: SIM card 1 — when the first SIM card is active. SIM card 2 — when the second SIM card is active. You cannot switch between SIM cards manually. |
| SIM card 1 | The number of the SIM card installed in the first slot. Click on the number to copy it. Note that the number will be displayed if it has been programmed into the SIM card by the operator. |
| SIM card 2 | The number of the SIM card installed in the second slot. Click on the number to copy it. Note that the number will be displayed if it was programmed into the SIM card by the operator. |
| Ethernet | Status of the hub's Internet connection via Ethernet: Connected — the hub is connected to the Ajax Cloud via Ethernet. Disconnected — the hub is not connected to the Ajax Cloud via Ethernet. |
| Average noise level (dBm) | Noise power level at the hub installation location. The first two values indicate the level at Jeweller frequencies and the third indicates the level at Wings frequencies. The acceptable value is 80 dBm or less. Installing the hub in locations with higher noise levels may result in loss of signal from connected devices or notifications in case of tamper attempts. |
| Monitoring station | The status of the hub's direct connection to the security service monitoring center: Connected — the hub is directly connected to the security service monitoring center. Disconnected — the hub is not directly connected to the security service monitoring center. If this field is displayed, the security service uses a direct connection to receive security system events and alarms. Even if this field is not displayed, the security service can monitor and receive event notifications via the Ajax Cloud Server. Learn more |
| Model of the hub | Name of the hub model. |
| Hardware version | Hardware version. Not updated. |
| Firmware | Firmware version. Can be updated remotely. Learn more |
| ID | Identification of the hub (ID or serial number). Also indicated on the device box, the device board and the QR code under the SmartBracket cover. |
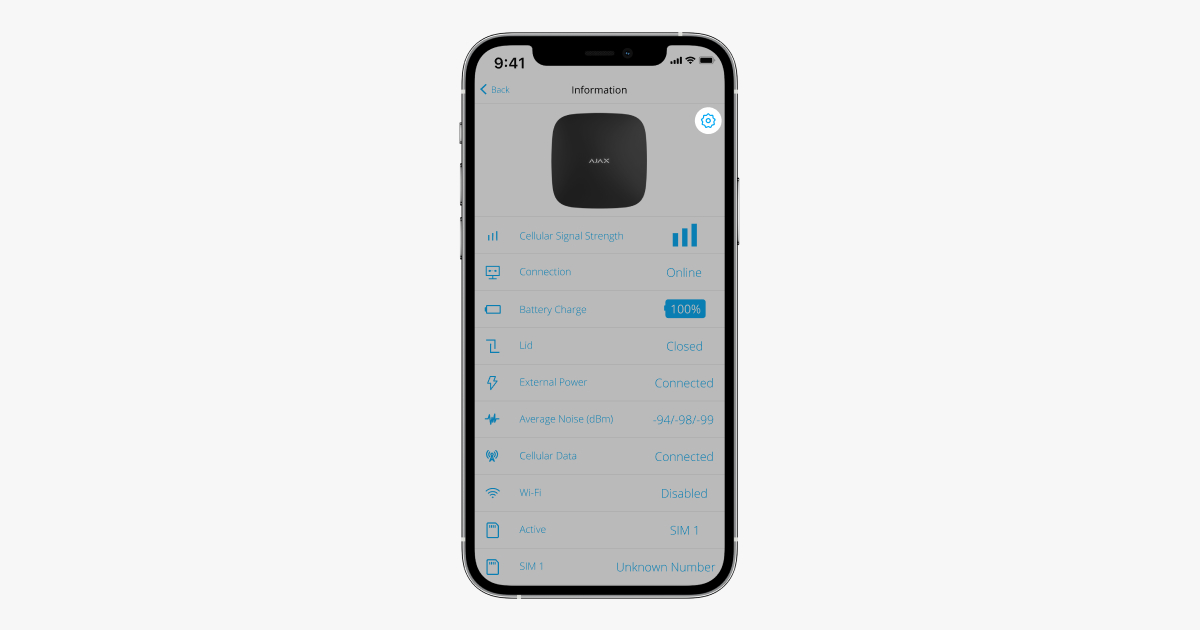
Hub Settings
Status information about Hub 2 can be found in the Ajax app :
- Select the appropriate hub if you have more than one or are using a PRO app.
- Go to the Devices tab
and select Hub 2 from the list.
- Go to Settings by clicking on the gear icon
in the upper right corner.
- Set the required parameters.
- Click Back to save the new settings.
Reset settings
Resetting the hub to factory settings:
- Turn on the hub if it is turned off.
- Delete all users and technicians from the hub.
- Press and hold the power button for 30 seconds – the Ajax logo on the hub will start flashing red.
- Remove the Hub from your account.
Please note that resetting the Hub to factory defaults will not remove users from the Hub or delete the event feed.
Malfunctions
Hub 2 can inform about possible malfunctions. The Malfunction field is available in the device status . By clicking on the list of all malfunctions opens. Note that the field is displayed when a malfunction is detected.
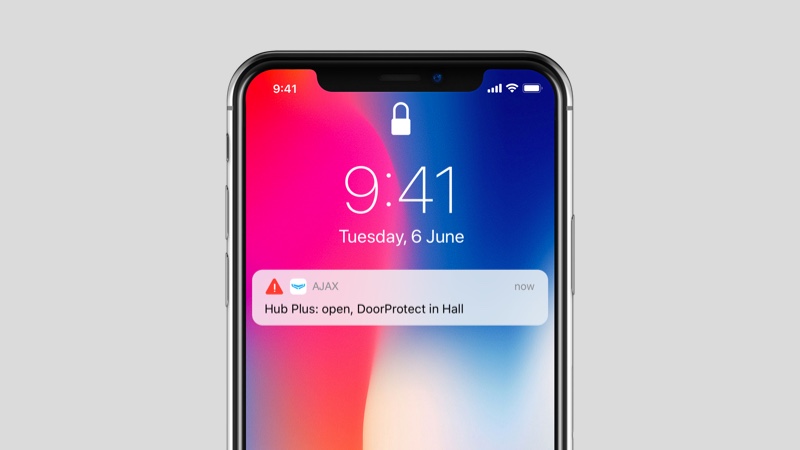
Connection of detectors and devices
The hub is not compatible with the uartBridge and ocBridge Plus integration modules. You cannot connect other hubs to it either.
When you add a hub using step-by-step instructions, you will be prompted to add devices that will protect the building, but you can decline and return to this step later.
Before connecting a detector or device to a hub, create at least one room. Rooms are used to group detectors and devices and to increase the information content of notifications. The names of devices and rooms are displayed in the text of the security system event or alarm.
To create a room in the Ajax app :
- Select the appropriate hub if you have several or are using a PRO Ajax app.
- Go to the Rooms tab
on.
- Click Add Room .
- Give it a name. If possible, take a photo of the room or add a previously taken one to make it easier to find in the list.
- Click on "Save .
To change or remove the room image or name, go to the room settings by selecting Rooms from the Rooms menu. on the gear symbol
press.
How to connect a detector or device to the hub
- Log in to the Ajax app. Select the appropriate hub if you have multiple ones or if you are using a PRO Ajax app.
- Open the Rooms menu
on.
- Open the room and select Add Device .
- Name the device, scan its QR code (or enter it manually) and select a group (if group mode is enabled).
- Click Add — the countdown for adding a device begins.
- Follow the instructions in the app to connect the device.
To connect a device to the hub, the device must be within wireless range of the hub (in the same secured premises). If the connection fails, follow the instructions in the user manual for that device.
Notifications of events and alarms
The Ajax security system informs the user about alarms and events using three types of notifications: push notifications, SMS and phone calls. Notification settings can only be changed for registered users connected to the hub.
Hub 2 does not support calls and SMS using VoLTE (“Voice over LTE”) technology. Before purchasing a SIM card, please make sure that it only supports the GSM standard.
| Type in app | System events | Notifications |
| Malfunctions | Loss of connection between the device and the hub Fault Low battery of the device or hub Cover Tampering with the detector housing | Push notifications SMS |
| alarm | Intrusion Fire Flood Loss of connection between the hub and the Ajax Cloud Server | Calls Push notifications SMS |
| events | Turning on/off WallSwitch , Relay , Socket | Push notifications SMS |
| Arming/disarming | Arming/disarming entire buildings or groups Activating night mode | Push notifications SMS |
The hub does not notify users about the activation of opening detectors in disarmed mode - even if the doorbell function is enabled and configured. Only the sirens connected to the system report the opening.
How Ajax notifies users about messages
Choice of location

There are three main factors to consider when choosing a location:
- Jeweller signal strength,
- Wings signal strength,
- Strength of the mobile signal.
Place Hub 2 in a location with stable Jeweller and Wings signal strength of 2-3 bars with all connected devices (you can view the signal strength with each device in the list of states for the respective device in the Ajax app).
When choosing the installation location, consider the distance between the devices and the hub, as well as any obstacles between the devices that may hinder the passage of the radio signal: walls, false floors or large objects in the room.
To roughly calculate the signal strength at the installation location, use our wireless range calculator .
For correct and stable operation of the SIM cards installed in the hub, a cellular signal strength of 2-3 bars is required. If the signal strength is 0 or 1 bar, we cannot guarantee that all event notifications and alarms will be delivered via call, SMS or mobile internet.
Check the signal strength between the hub and all devices at the installation site. If the signal strength is low (a single bar), we cannot guarantee stable operation of the security system, because a device with low signal strength may lose connection with the hub.
If the signal strength is insufficient, try moving the device (hub or detector) to a different location, as moving it 20 cm can significantly improve signal reception. If repositioning the device does not work, try using a wireless repeater .
Hub 2 should be hidden from direct view to reduce the likelihood of tampering or interference. Please also note that the device is intended for indoor installation only.
Do not place Hub 2:
- outdoors. This may cause the device to not work properly.
- near metal objects or mirrors, for example in a metal cabinet. This can block and weaken the radio signal.
- in rooms where the temperature and humidity are outside the permissible range. This may cause the device to not function properly.
- near sources of radio interference: less than 1 meter from the router and power cables. This may result in loss of connection with the hub or devices connected to the wireless repeater.
- in locations with low or unstable signal strength. This may result in the connection to connected devices being lost.
- less than 1 meter from wireless Ajax devices. This may cause the connection to the detectors to be interrupted.
installation
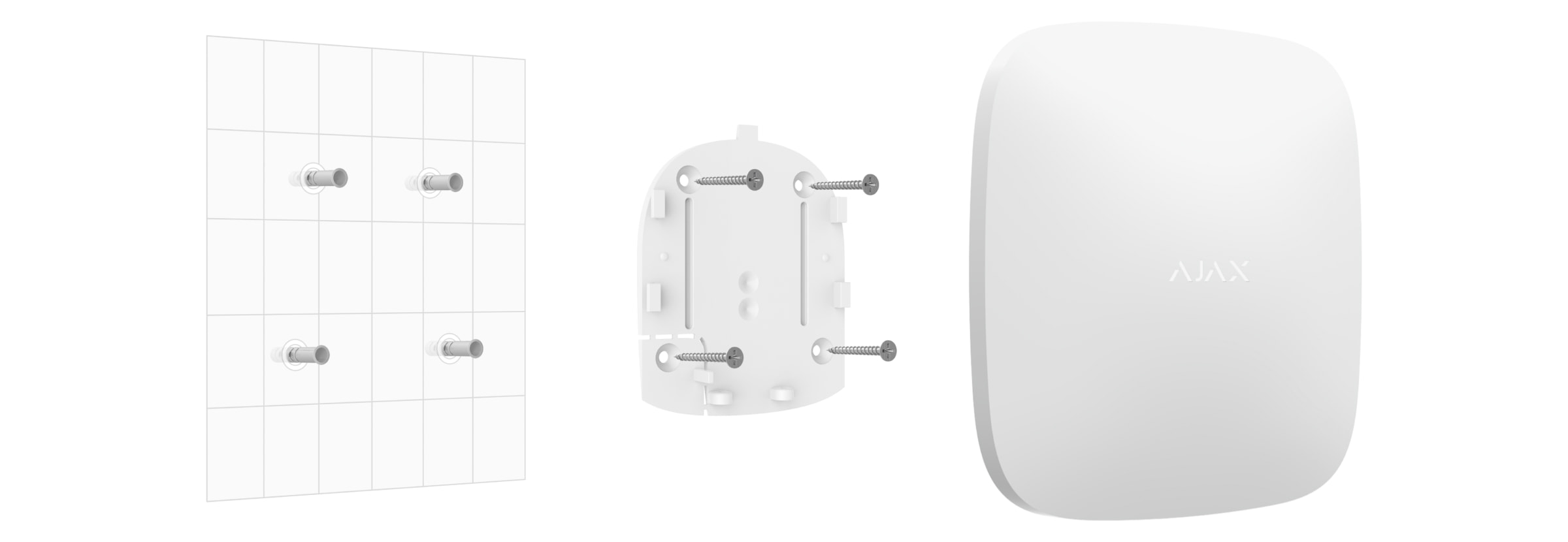
Before installing the hub, make sure that you have chosen the optimal location and that it meets the requirements of this manual.
When installing and operating the device, the general safety regulations for the operation of electrical devices and the requirements of the legal provisions on electrical safety must be observed.
To install the hub:
- Fasten the SmartBracket mounting plate using the screws provided. If you use other fastening devices, make sure that they do not damage or deform the plate. Use at least two fastening points when fastening. In order for the tamper protection alarm to be triggered when attempting to remove the device, the perforated corner of the SmartBracket must be fastened.
Do not use double-sided tape to attach it. This may cause the hub to fall down or cause the device to fail after a blow or impact.
- Connect the power cable, Ethernet cable and SIM cards to the hub. Turn on the device.
- Secure the cables with a plastic retaining plate. This reduces the likelihood of sabotage as it is much more difficult to rip off a secured cable.
- Slide the Hub 2 onto the mounting plate. After installation, check the tampering status in the Ajax app and then the quality of the plate attachment. You will receive a notification if there is an attempt to tear the Hub off the surface or remove it from the mounting plate.
- Attach the hub to the SmartBracket mounting plate using the screws provided.
Do not turn the hub upside down or sideways when mounting it vertically (e.g. on a wall). When the device is mounted correctly, the Ajax logo will be horizontal.
maintenance
Regularly check the functionality of the Ajax security system. The optimal check interval is three months. If necessary, clean the housing of dust, cobwebs and other contaminants. Use a soft and dry cloth suitable for device care.
Do not use substances containing alcohol, acetone, gasoline or other active solvents to clean the hub.
If the hub battery is defective and you want to replace it, proceed as follows:
Technical data
| General Settings | |
| Classification | Security system control panel |
| Color | White black |
| Installation procedure | Interior |
| Communication with Ajax Cloud | |
| Hub 2 (2G) communication channels | 2 SIM cards 2G (GSM900/DCS1800 (B3/B8)) Ethernet |
| Hub 2 communication channels | 2 SIM cards 2G (GSM900/DCS1800 (B3/B8)) 3G (WCDMA 850/900/2100 (B1/B5/B8)) LTE (FDD B1/B3/B5/B7/B8/B20/B28) Ethernet |
| Communication with devices | |
| Communication protocols | Encrypted bidirectional radio protocols: Jeweller — for the transmission of events and alarms. Wings — for transferring photos. |
| Communication range of the radio signal | Up to 2000 m in open space Learn more |
| Radio frequency band | 866.0 – 866.5MHz 868.0 – 868.6MHz 868.7 – 869.2MHz 905.0 – 926.5MHz 915.85 – 926.5MHz 921.0 – 922.0MHz (depending on sales region) |
| Modulation of radio signals | GFSK |
| Maximum effective radiated power (ERP) | ≤ 25mW |
| Query interval | 12–300 sec. (set by the administrator in the app) |
| Time for alarm transmission between detector and hub | 0.15 sec. |
| Time for photo transmission between detector and hub | up to 9 sec. at standard settings Learn more |
| skills | |
| Number of connected devices | up to 100 including radio repeaters and sirens |
| Number of connected ReX | up to 5 |
| Number of connected sirens | up to 10 |
| Number of security groups | up to 9 |
| Number of users | up to 50 |
| Video surveillance | up to 25 cameras or DVRs |
| number of rooms | up to 50 |
| Number of scenarios | up to 32 Learn more |
| Communication protocols of the monitoring center | SurGard (Contact ID) SIA (DC-09) ADEMCO 685 Other proprietary protocols Learn more |
| Power supply | |
| Power supply | 110-240 V with a pre-installed power supply 12 V with an alternative power supply ( 12V PSU ) 6 V with an alternative power supply ( 6V PSU ) |
| Reserve battery | Li-Ion 2Ah (up to 16 hours battery life with Ethernet disabled) |
| Energy intake from the grid | 10W |
| Sabotage protection | |
| Tamper protection | + |
| Radio frequency hopping | + |
| Protection against deception | + |
| Housing cover | |
| Operating temperature range | From -10 °C to +40 °C |
| Operating humidity | Up to 75% |
| Dimensions | 163 × 163 × 36mm |
| Weight | 362g |
| Service life | ten years |
Complete set
- Hub 2.
- power cable.
- Ethernet cable.
- Mounting kit.
- SIM card (supplied depending on region).
- Quick start guide.
Product recommendations
Contact AESAG Support
More Articles
- AJAX Button - Usermanual
- AJAX CombiProtect - Usermanual
- AJAX DoubleButton - Usermanual
- AJAX DoorProtect - Usermanual
- AJAX DoorProtect PLUS - Usermanual
- AJAX DoorProtect PLUS - Change Batteries
- AJAX DualCurtain Outdoor - Usermanual
- AJAX GlasProtect - Usermanual
- AJAX Hub 2 (2G) / (4G) - Usermanual
- AJAX Hub 2 Plus - Usermanual
- AJAX HomeSiren - Usermanual
- AJAX HomeSiren - Change Batteries
- AJAX KEYPAD - Usermanual
- AJAX KEYPAD PLUS - Usermanual
- AJAX MotionCam - Usermanual
- AJAX MotionProtect Curtain - Usermanual
- AJAX MotionCam Outdoor - Usermanual
- AJAX MotionCam Outdoor PhOD - Usermanual
- AJAX ReX 2 - Usermanual
- AJAX REX - Usermanual
- AJAX SpaceControl - Usermanual
- AJAX Tag und Pass - Usermanual
- AJAX MotionProtect PLUS - Usermanual
- AJAX StreetSiren - Usermanual
Related Products - AJAX Systems

AJAX HUB 2 LTE
AJAX HUB 2 LTE - Funk-Alarmzentrale, 2x 4G, LAN, Weiss

AJAX HUB 2 LTE
AJAX HUB 2 LTE - Funk-Alarmzentrale, 2x GSM, LAN, Schwarz

AJAX HUB 2 PLUS
AJAX HUB 2 PLUS - wireless alarm system, 2x4G-GSM, GPRS, WiFi, LAN, white